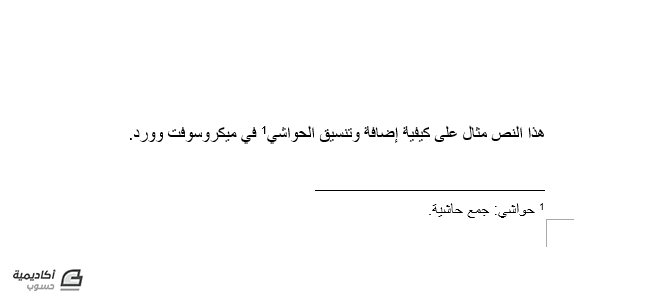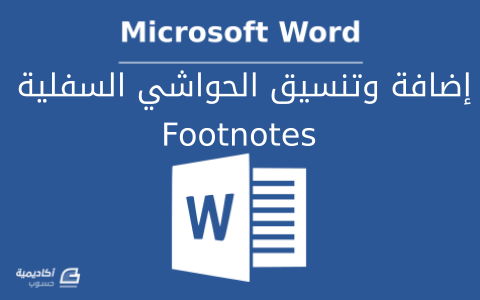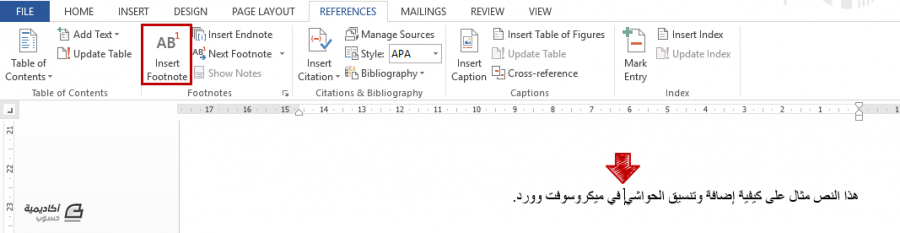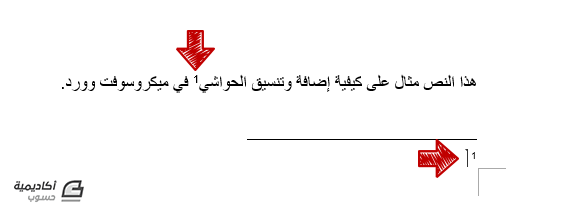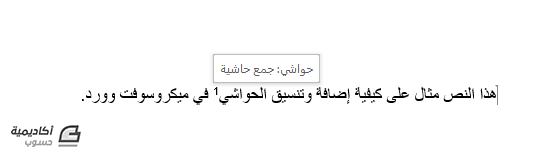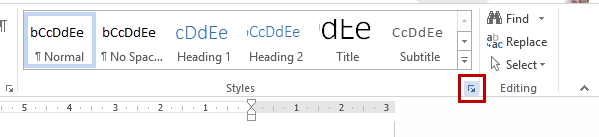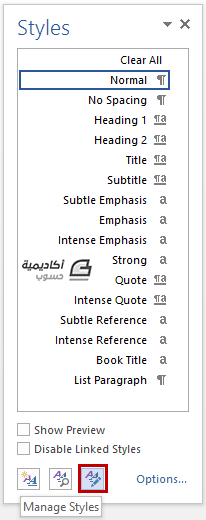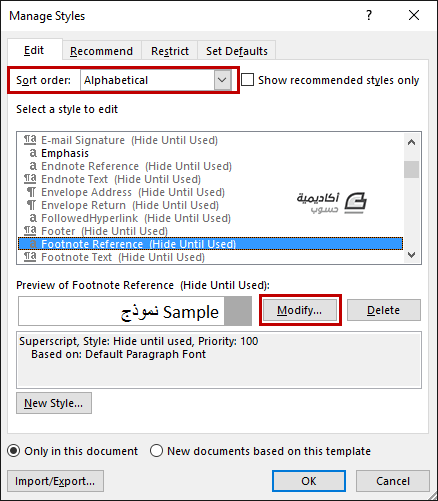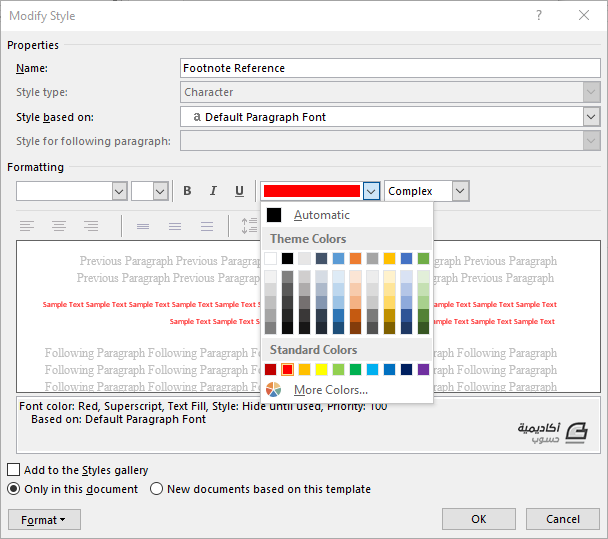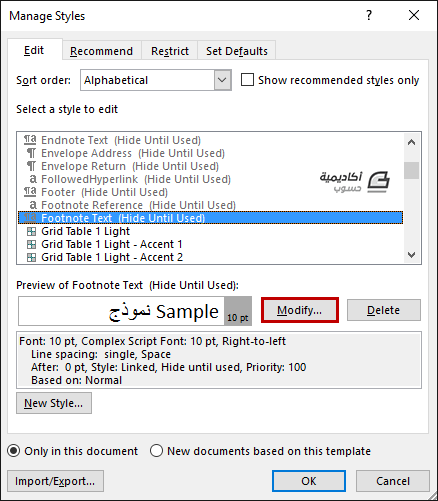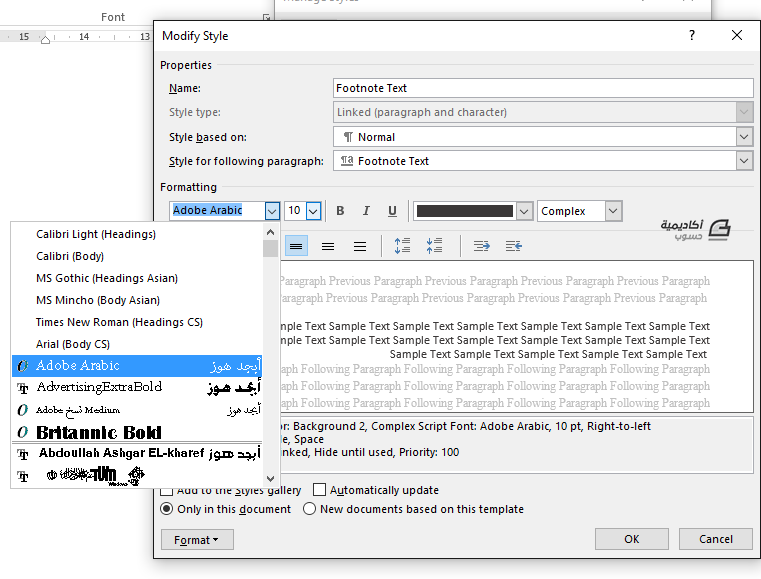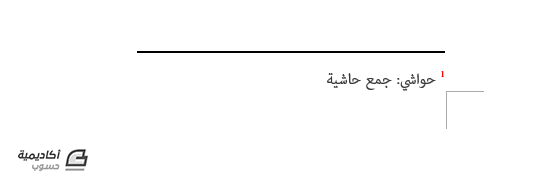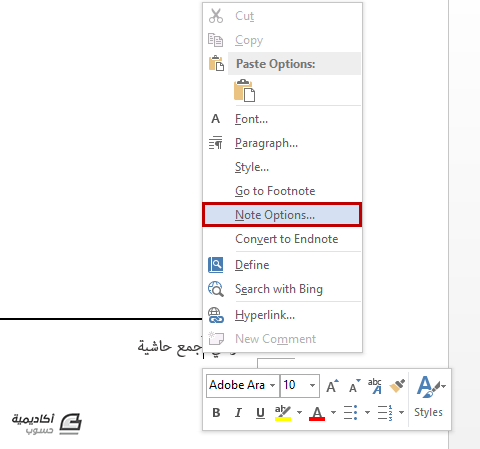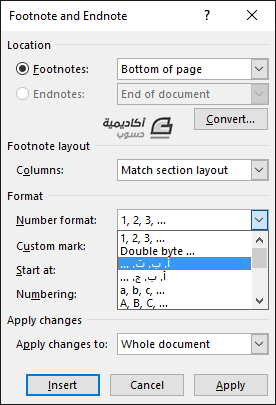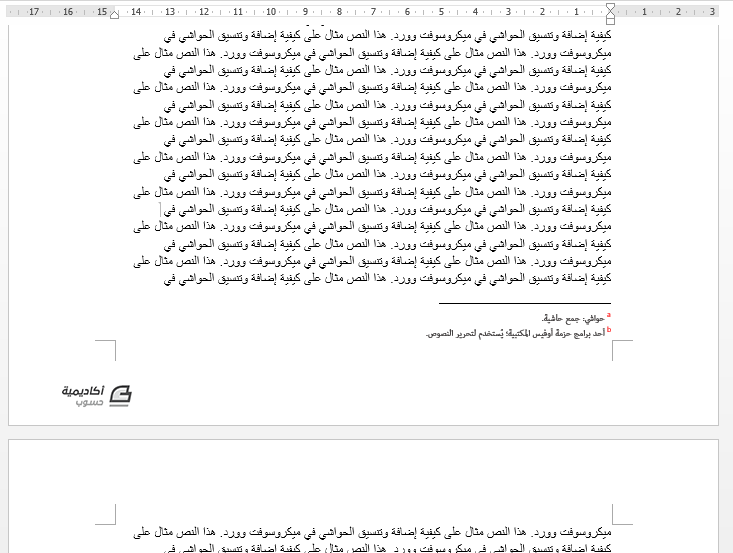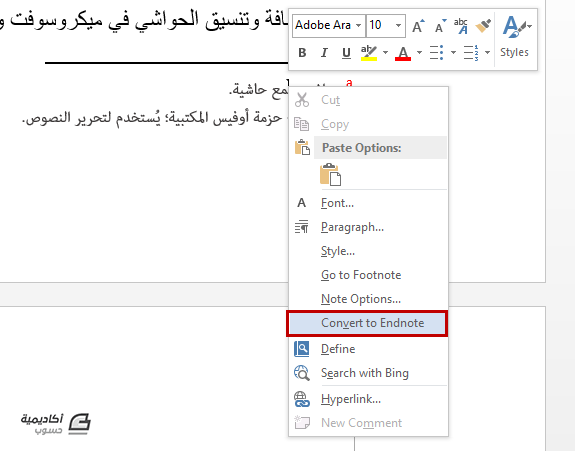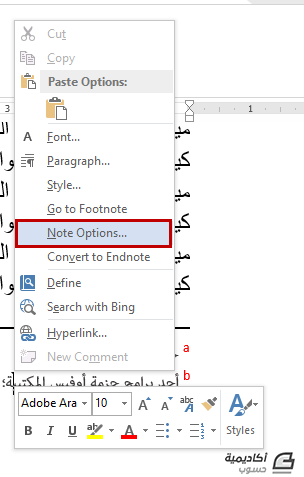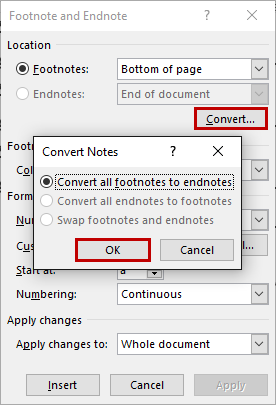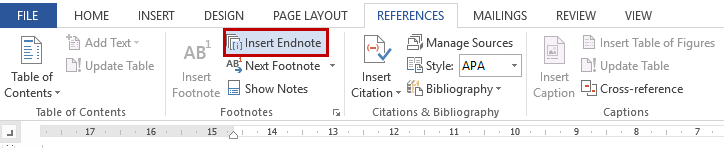كيفية إضافة وتنسيق الحواشي السفلية (Footnotes) على Microsoft Word
الحاشية هي عبارة عن ملاحظة توضع في الهامش السفلي للصفحة تُستخدم لأغراض مثل الاستشهاد، الإشارة إلى المراجع، التعليق/التعقيب على جزء معيّن من النص، أو غيره. وغالبًا ما تُستخدم من قبل الكتّاب عند تأليف الكتب.
سنتعلم في هذا الدرس كيفية إضافة الحواشي السفلية، كيفية تنسيقها وتغيير ترقيمها، بالإضافة إلى كيفية تحويلها إلى تعليقات ختامية.
إضافة حاشية
طريقة إضافة الحاشية بسيطة ولا تتعدى خطوتين. نضع مؤشّر الكتابة بعد الكلمة التي نريد إضافة تعقيب/ملاحظة عليها، ثم نذهب إلى تبويب مراجع References> إدراج حاشية سفلية Insert Footnote:
إذا كانت هذه أول حاشية نضيفها، سيتم وضع رقم 1 صغير فوق الكلمة، بالإضافة إلى إدراج خط أفقي قصير وتفعيل منطقة الحاشية. نقوم بإدخال النص المرغوب:
يمكننا أن نقرأ محتوى الحاشية بمجرد تمرير مؤشر الفأرة فوق رقم الحاشية فوق الكلمة:
تنسيق الحاشية وترقيمها
نستطيع التحكم في تنسيق نص الحاشية كاللون، الحجم، السمك، وغيرها، باستخدام أوامر التنسيق في تبويب الصفحة الرئيسية Home. لكن بهذه الطريقة سيكون التغيير على نص الحاشية المحدد فقط، وسنضطّر لنسخ التنسيق ولصقه على بقية الحواشي في المستند. كما أنّه لا يمكننا تغيير تنسيق رقم الحاشية فوق الكلمة. لذا من الأفضل تعديل تنسيق نص ورقم الحاشية عن طريق تعديل النمط Style حيث يوجد تنسيق معيّن لكل عنصر من عناصر الصفحة.
ننقر على السهم في زاوية مجموعة الأنماط Styles من تبويب الصفحة الرئيسية Home لفتح جزء الأنماط:
ننقر على زر Manage Styles:
لتغيير تنسيق رقم الحاشية فوق الكلمة، نحدد الخيار Footnote Reference ثم ننقر على زر Modify (يمكن ترتيب قائمة الخيارات أبجديًا Alphabetical لتسهيل العثور على الخيار المطلوب):
سنقوم مثلًا بتغيير لون الخط إلى أحمر، ثم ننقر على OK> OK:
النتيجة:
وبنفس الطريقة يمكننا تغيير تنسيق نص الحاشية، لكن هذه المرّة نحدد الخيار Footnote Text ثم ننقر على Modify:
سنقوم مثلًا بتغيير اللون ونوع الخط ثم ننقر على OK> OK:
والنتيجة:
بإمكاننا أيضًا أن نغيّر طريقة الترقيم، على سبيل المثال يمكن الترقيم بالحروف (أ، ب، ت...)، الرموز (*، #...)، أو الأرقام اللاتينية (i، ii، iii...) بدلًا من الأرقام (1، 2، 3...).
ننقر على منطقة الحاشية بزر الفأرة الأيمن ونختار Note Options:
نختار تنسيق الترقيم المرغوب ثم ننقر على زر Apply:
تحويل الحواشي إلى تعليقات ختامية Endnotes
لا تختلف الحاشية عن التعليق الختامي من ناحية الوظيفة، فكلاهما يُستخدمان لإضافة تعقيب أو تعليق على نص ضمن متن الصفحة. الفرق هو أنّ الحواشي تظهر في الهامش السفلي لكل صفحة، أمّا التعليق الختامي فيظهر في نهاية المستند.
على سبيل المثال، المستند أدناه مكوّن من صفحتين، وتحتوي الصفحة الأولى على تعليقي حاشية. نلاحظ أنّ الحواشي تظهر في الهامش السفلي للصفحة الأولى، لكن إذا قمنا بتحويل الحاشية إلى تعليق ختامي، سيتم نقلها تحت آخر فقرة في المستند.
لتحويل أحد تعليقات الحاشية إلى تعليق ختامي، ننقر عليه بزر الفأرة الأيمن ونختار Convert to Endnote:
أمّا إذا رغبنا في تحويل جميع التعليقات في منطقة الحاشية إلى تعليقات ختامية، ننقر على منطقة الحاشية بزر الفأرة الأيمن ونختار Note Options:
من مربع الحوار Footnote and Endnote، ننقر على زر Convert ثم OK:
ملاحظة: يمكن إضافة التعليقات الختامية بصورة مباشرة من تبويب Reference> Insert Endnote:
منقول للافادة