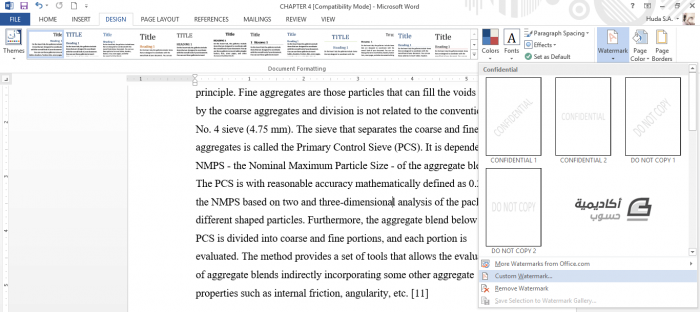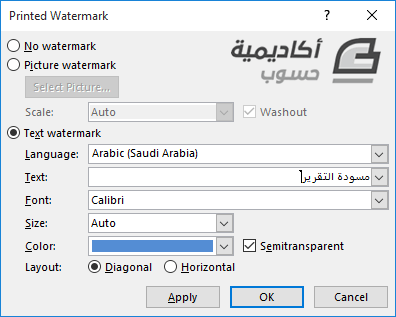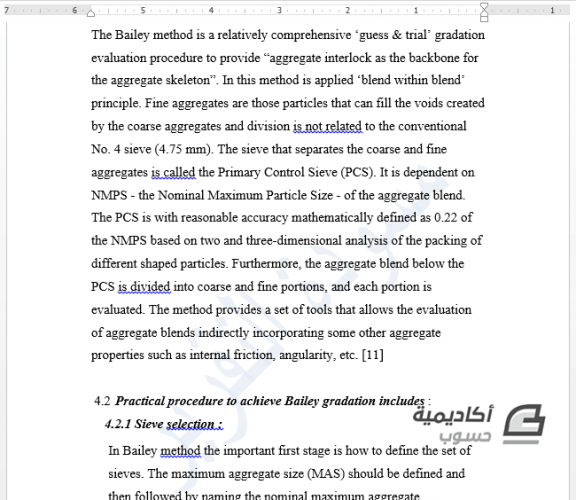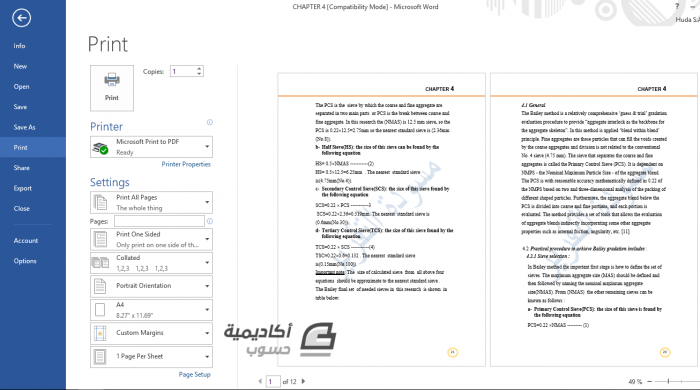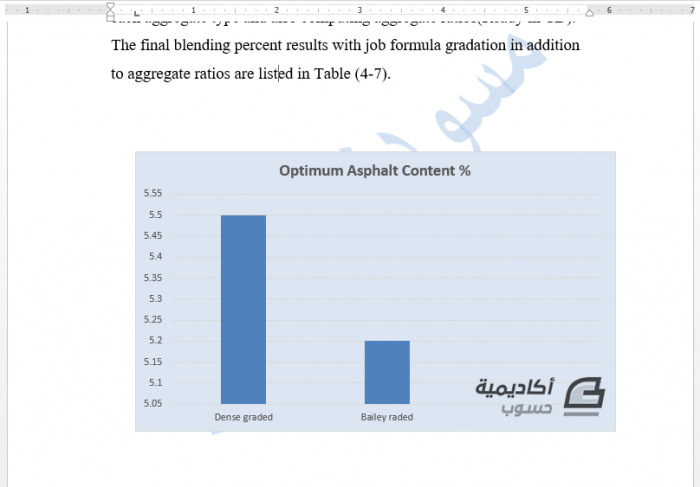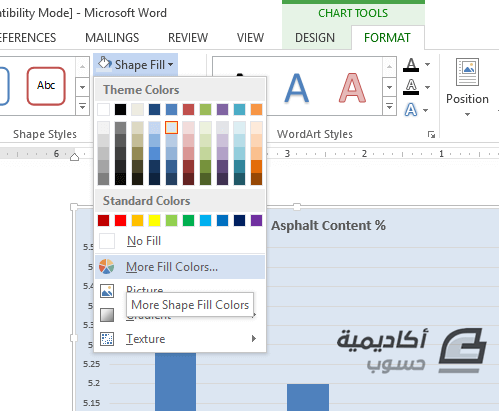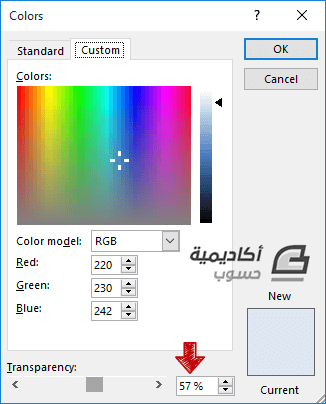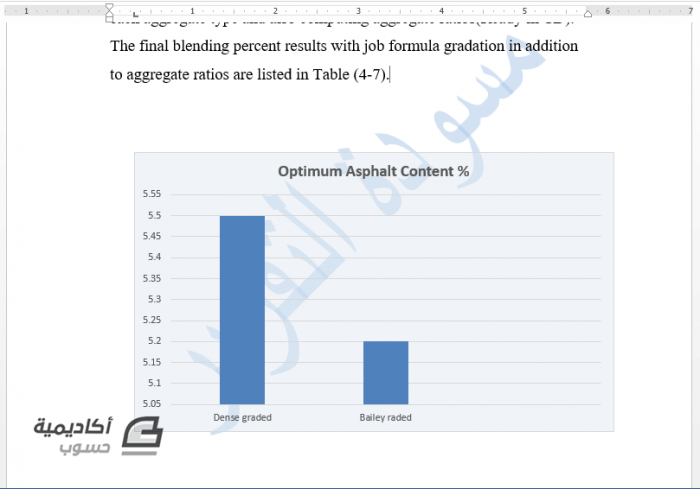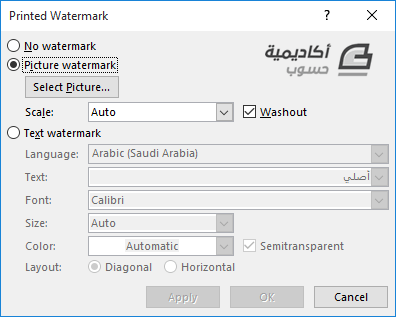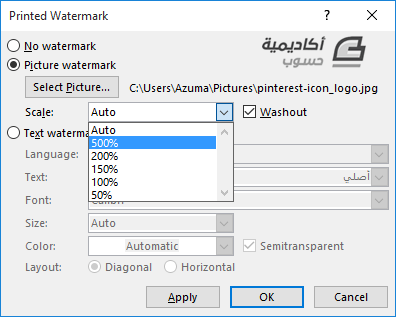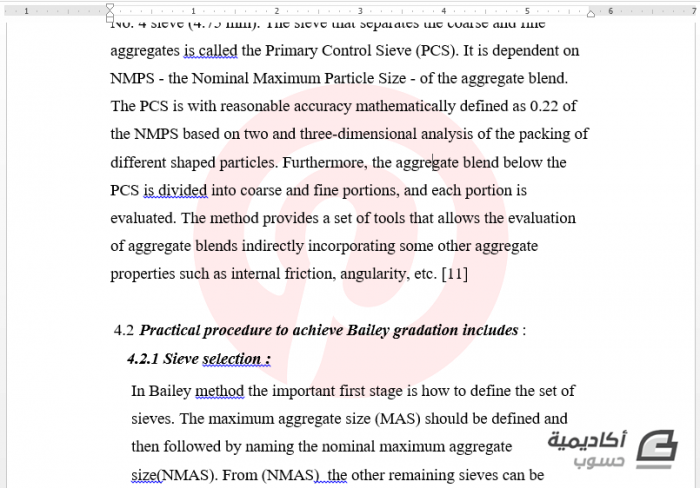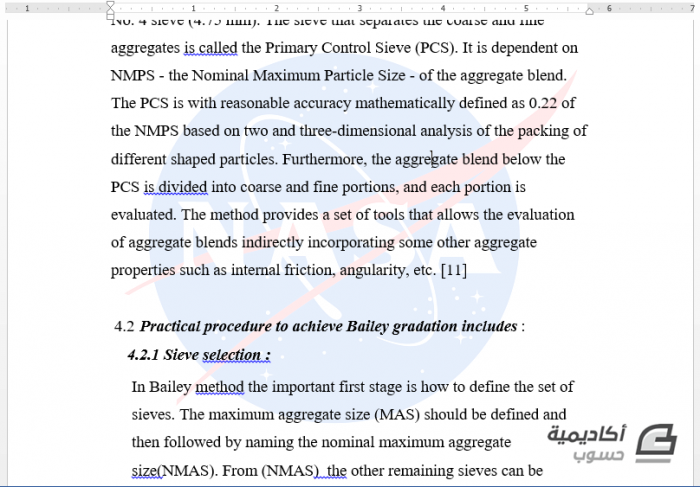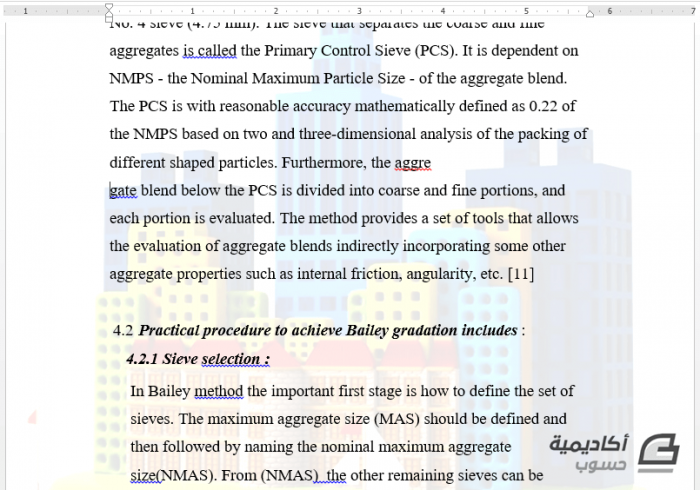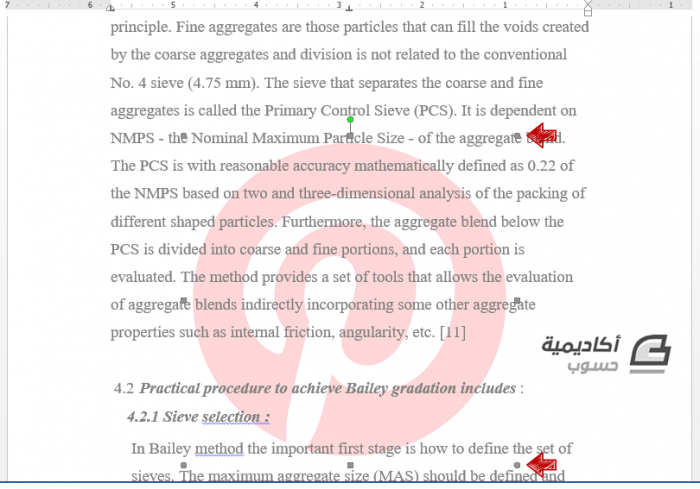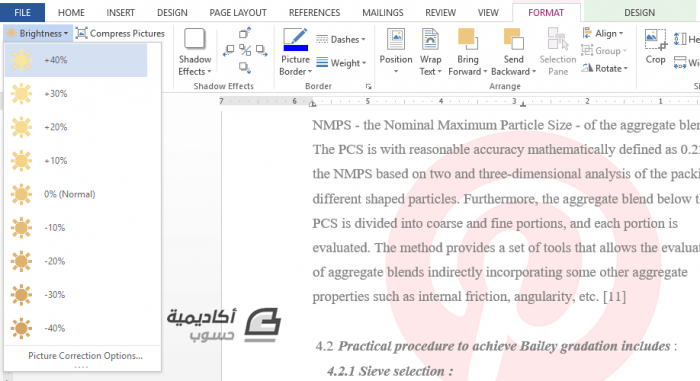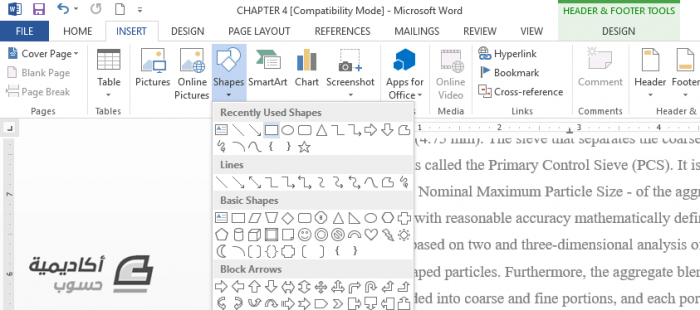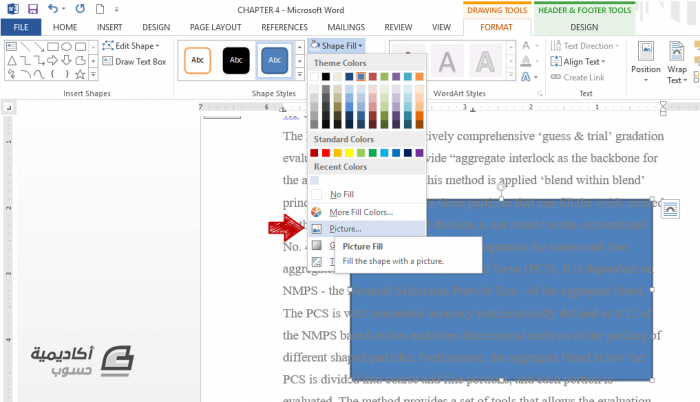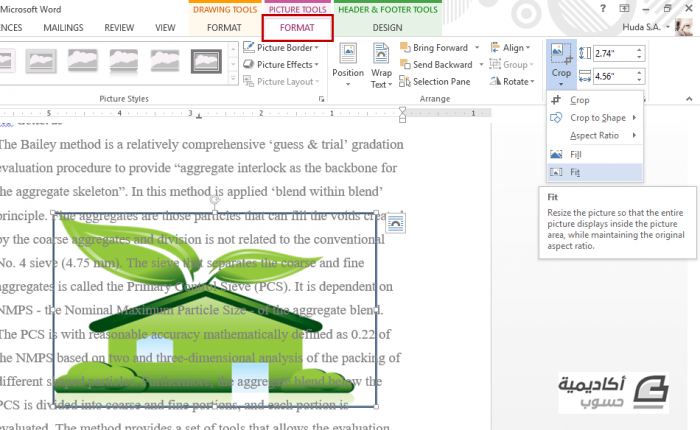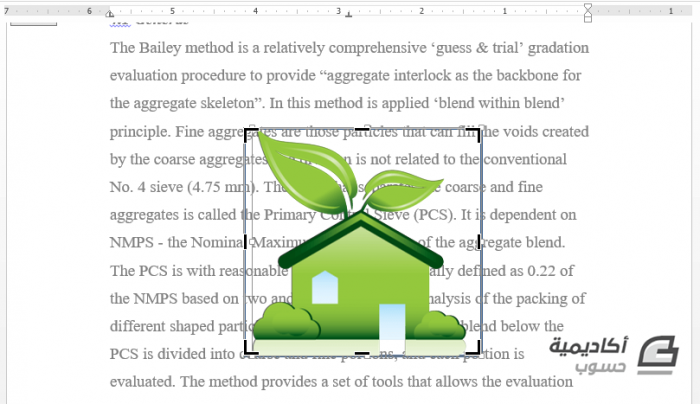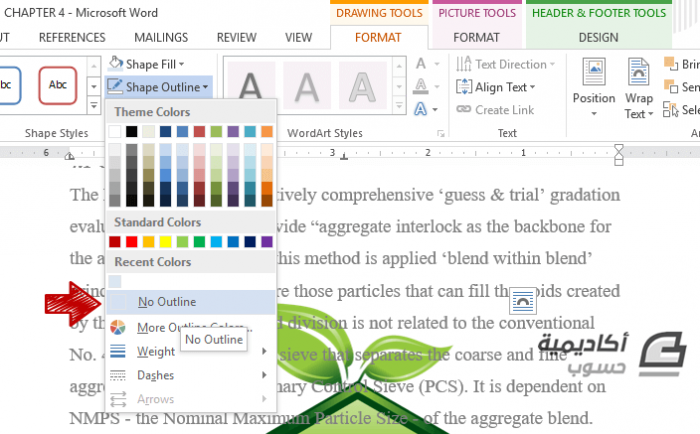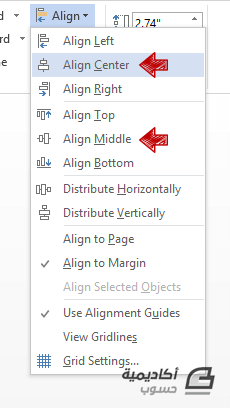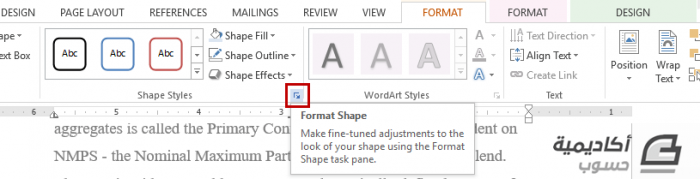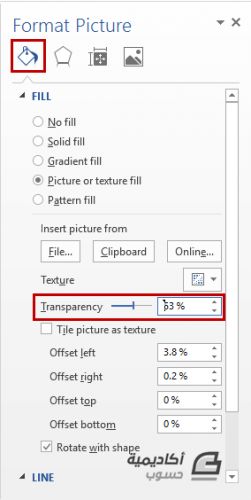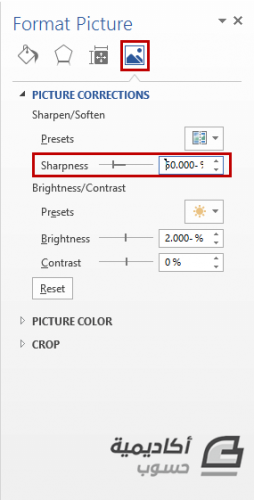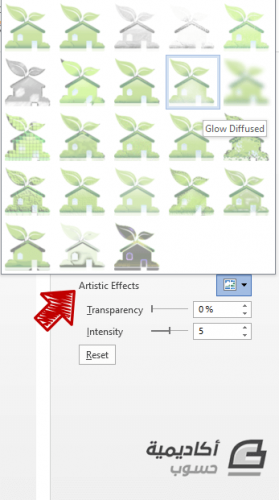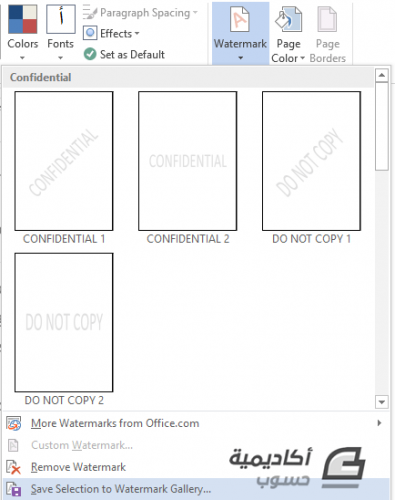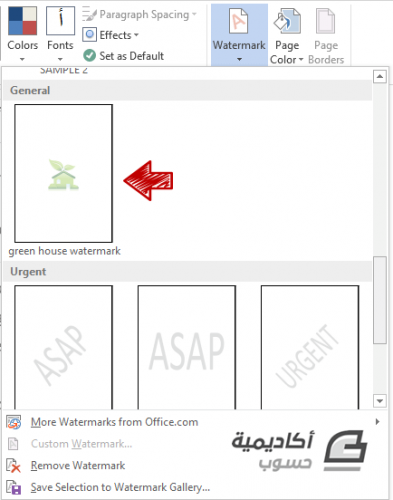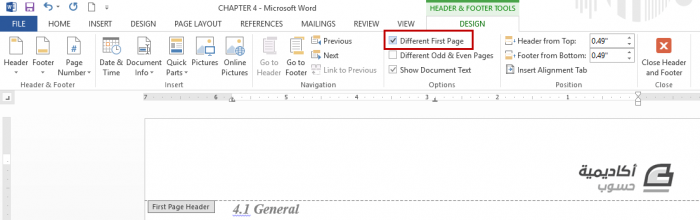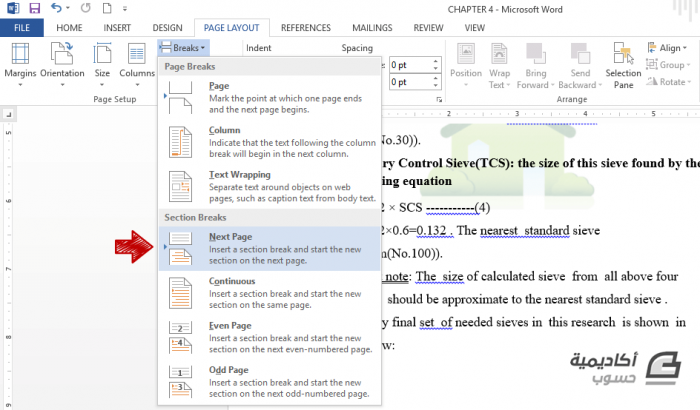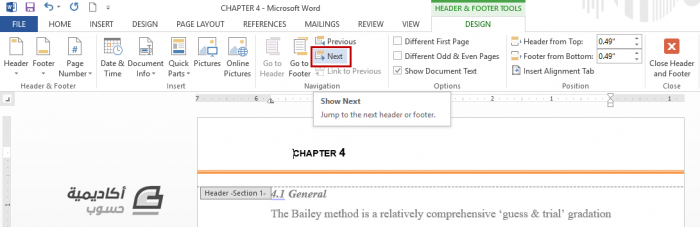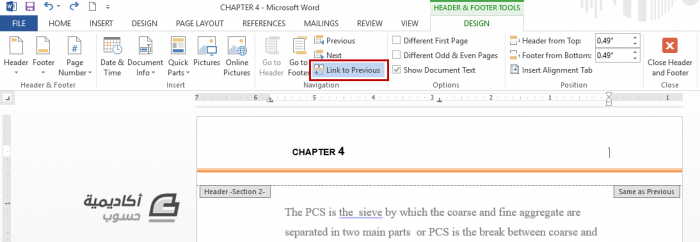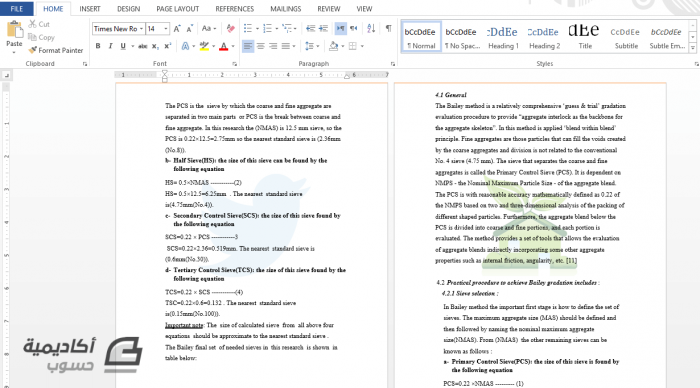إضافة العلامات المائية Watermark في Microsoft Word
العلامات المائية هي عبارة عن نصوص أو صور توضع في خلفية المستند. تستخدم العلامة المائية
لأغراض مختلفة، مثل حالة المستند كـ "مسودة"، "عاجل"، إلخ،
تخصيص المستند كإضافة شعار الشركة أو العلامة التجارية، لأغراض قانونية أو أمنية،
أو كعناصر لغرض تزيين المستند فحسب. وتتكرر العلامة المائية في جميع صفحات المستند.
لأغراض مختلفة، مثل حالة المستند كـ "مسودة"، "عاجل"، إلخ،
تخصيص المستند كإضافة شعار الشركة أو العلامة التجارية، لأغراض قانونية أو أمنية،
أو كعناصر لغرض تزيين المستند فحسب. وتتكرر العلامة المائية في جميع صفحات المستند.
إضافة علامة مائية نصية
لإضافة العلامة المائية في مايكروسوفت وورد اذهب إلى تبويب تصميم Design وانقر على
زر علامة مائية. يمكنك اختيار علامة مائية من معرض النماذج،
او تخصيص العلامة المائية من خيار علامة مائية مخصصة Custom Watermark.
زر علامة مائية. يمكنك اختيار علامة مائية من معرض النماذج،
او تخصيص العلامة المائية من خيار علامة مائية مخصصة Custom Watermark.
في مربع الحوار الخاص بعلامة مائية مخصصة يمكنك التحكم بالعديد من الخيارات مثل حجم النص،
لونه، أو اتجاهه.
لونه، أو اتجاهه.
حدد الخيار نص العلامة المائية Text Watermark ثم انقر على السهم في الخانة أمام
خيار نص Text لاستعراض نماذج النصوص، أو انقر بشكل مزدوج على الخانة لكتابة النص المرغوب.
خيار نص Text لاستعراض نماذج النصوص، أو انقر بشكل مزدوج على الخانة لكتابة النص المرغوب.
غير التنسيقات الأخرى كلون النص (تجنب استخدام الألوان التي تشتت انتباه القارئ) اتجاهه
أو حجمه. يمكنك استخدام الحجم تلقائي Auto ليكون نص العلامة المائية ضمن حدود الهوامش.
قم بتأشير الخيار شبه شفاف Semitransparent لجعل النص باهتا.
بعد الانتهاء من جميع التنسيقات انقر تطبيق Apply لمشاهدة النتيجة،
ثم إلغاء Cancel إذا لم تكن ترغب في إجراء المزيد من التنسيقات.
أو حجمه. يمكنك استخدام الحجم تلقائي Auto ليكون نص العلامة المائية ضمن حدود الهوامش.
قم بتأشير الخيار شبه شفاف Semitransparent لجعل النص باهتا.
بعد الانتهاء من جميع التنسيقات انقر تطبيق Apply لمشاهدة النتيجة،
ثم إلغاء Cancel إذا لم تكن ترغب في إجراء المزيد من التنسيقات.
مرّر الفأرة خلال المستند لرؤية النتيجة. أو استخدم معاينة الطباعة لرؤية كيف سيبدو المستند
عند طباعته. اذهب إلى:
عند طباعته. اذهب إلى:
ملف File > طباعة Print
ثم شاهد معاينة الطباعة.
قد تُحجب العلامة المائية إذا كان المستند يحتوي على أشكال أو مخططات:
قم بتغيير شفافية خلفية الشكل، المخطط أو العناصر الأخرى. حدد خلفية
الشكل/المخطط وانقر على تعبئة الشكل Shape Fill من تبويب تنسيق Format
ثم اختر المزيد من ألوان التعبئة More Fill Colors.
الشكل/المخطط وانقر على تعبئة الشكل Shape Fill من تبويب تنسيق Format
ثم اختر المزيد من ألوان التعبئة More Fill Colors.
في مربع الحوار الخاص بالألوان الإضافية، قم بزيادة الشفافية حسب القيمة المرغوبة:
وستتحول خلفية المخطط إلى شفافة يمكن رؤية العلامة المائية من خلالها.
لإزالة العلامة المائية اذهب إلى تبويب تصميم Design ثم اختر إزالة العلامة
المائية Remove Watermark من زر علامة مائية Watermark.
المائية Remove Watermark من زر علامة مائية Watermark.
إضافة صورة كعلامة مائية
يمكنك إضافة شعار أو صورة كعلامة مائية أيضا. اذهب إلى تبويب:
تصميم Design > علامة مائية Watermark > علامة مائية مخصصة Custom Watermark
في مربع الحوار اختر صورة العلامة المائية واختر الصورة التي تريد تطبيقها كعلامة مائية.
حدد الخيار Washout لجعل الصورة شفافة.
حدد الخيار Washout لجعل الصورة شفافة.
عندما تقوم باختيار الصورة سيقوم البرنامج بتوسيط الصورة وتحجيمها تلقائيا لتتناسب مع المستند.
يمكنك تغيير حجم الصورة إلى النصف أو الضعف أو إدخال حجم مخصص من خيار Scale.
يجب أن تراعي النقاط التالية عند اختيار الصورة كعلامة مائية:
- اختر صورة بسيطة وواضحة يمكن معرفة تفاصيلها، كما في المثال:
- تجنب اختيار الصور ذات تفاصيل تؤثر على سهولة القراءة:
- تجنب اختيار صور ذات تفاصيل وألوان كثيرة تشتت القارئ:
يمكنك استخدام معاينة الطباعة أيضا لمشاهدة مظهر العلامة المائية قبل طباعة المستند.
يتعامل وورد مع العلامة المائية كالرأس Header أو التذييل Footer لكن في موضع مختلف.
فإذا قمت بالنقر بشكل مزدوج على منطقة الرأس أو منطقة التذييل ستتمكن من تحديد
صورة العلامة المائية والتحكم بها كأي صورة أو عنصر آخر.
تستطيع مثلا تغيير حجمها يدويا بواسطة المقابض:
فإذا قمت بالنقر بشكل مزدوج على منطقة الرأس أو منطقة التذييل ستتمكن من تحديد
صورة العلامة المائية والتحكم بها كأي صورة أو عنصر آخر.
تستطيع مثلا تغيير حجمها يدويا بواسطة المقابض:
أو تستطيع تطبيق الأوامر الخاصة بالصورة من تبويبي تنسيق Format وتصميم Design.
يمكنك أن تغير محاذاة الصورة Align، التحكم بالسطوع Brightness، وضع حدود للصورة Outline،
أو غيرها الكثير من الخيارات:
يمكنك أن تغير محاذاة الصورة Align، التحكم بالسطوع Brightness، وضع حدود للصورة Outline،
أو غيرها الكثير من الخيارات:
طريقة أخرى لإضافة صورة كعلامة مائية
عندما تقوم بإضافة الصورة كعلامة مائية من خلال زر علامة مائية تستطيع أن تجعلها شفافة
وأن تتحكم بحجمها، لكن يمكنك أن تمتلك المزيد من المرونة لتخصيص صورة العلامة المائية
عندما تقوم بإضافتها في منطقة الرأس/التذييل.
وأن تتحكم بحجمها، لكن يمكنك أن تمتلك المزيد من المرونة لتخصيص صورة العلامة المائية
عندما تقوم بإضافتها في منطقة الرأس/التذييل.
لإضافة علامة مائية من منطقة الرأس/التذييل اتبع الخطوات التالية:
- انقر بشكل مزدوج على منطقة الرأس/التذييل لتفعيلها. من
- قم برسم الشكل المستطيل بالنقر والسحب. من تبويب تنسيق Format الخاص
وبما أننا رسمنا الشكل في منطقة الرأس/التذييل، فإنّ الشكل سيكون خلف النصوص
- لقد قمنا بإدراج الصورة عن طريق تعبئة الشكل بدلا من إدراجها بصورة مباشرة لأنه
- قم بسحب مقابض الاقتصاص الجانبية باتجاه الصورة للتخلص من المساحات الزائدة.
- في تبويب تنسيق Format الخاص بأدوات الرسم قم بالنقر على حدود
- من نفس التبويب انقر على زر محاذاة Align، وقم بمحاذاة الصورة في
- قم بفتح لوحة تنسيق الصورة بالنقر على زر تنسيق الشكل في حافة خانة
- من تبويب التعبئة قم بزيادة الشفافية Transparency لجعل ألوان الصورة باهتة أكثر:
- يمكنك أيضا تغيير تباين الصورة، سطوعها، أو حدتها (تمويه الصورة) من تبويب الصورة في
- كما يمكنك دمج الصورة بالخلفية أكثر بإضافة تأثيرات فنية من تبويب تأثيرات في لوحة
- قم بمعاينة المستند من خلال معاينة الطباعة لمعرفة الشكل النهائي للتنسيقات.
يمكنك حفظ العلامة المائية التي قمت بتخصيصها لاستخدامها لاحقا في مستندات أخرى.
اذهب إلى تبويب:
اذهب إلى تبويب:
تصميم Design> علامة مائية Watermark> حفظ المحدد في معرض العلامة
المائية Save Selection to Watermark Gallery
المائية Save Selection to Watermark Gallery
قم بتسمية العلامة المائية باسم ملائم ثم انقر موافق OK.
وستضاف العلامة المائية إلى معرض العلامات المائية.
وبما أن العلامة المائية تم إنشاؤها في منطقة الرأس والتذييل، يمكنك تطبيق خيارات الرأس
والتذييل عليها أيضا. يمكنك مثلا تأشير صفحة أولى مختلفة Different First Page
لإضافة علامة مائية مختلفة للصفحة الأولى من خلال منطقة الرأس والتذييل.
والتذييل عليها أيضا. يمكنك مثلا تأشير صفحة أولى مختلفة Different First Page
لإضافة علامة مائية مختلفة للصفحة الأولى من خلال منطقة الرأس والتذييل.
إضافة علامة مائية مختلفة لكل صفحة
يمكنك إضافة علامة مائية مختلفة لكل صفحة باستخدام الفواصل المقطعية Section Break.
ولفعل ذلك اتبع الخطوات التالية:
ولفعل ذلك اتبع الخطوات التالية:
- ضع المؤشر في نهاية الصفحة، ثم اذهب إلى تبويب تخطيط الصفحة Page Layout
- قم بتكرار الخطوة السابقة على جميع الصفحات التي تريد إضافة علامة مائية مختلفة إليها.
- انقر بشكل مزدوج على منطقة الرأس، ومن تبويب تصميم Design الخاص
- عند الانتقال إلى المقطع التالي قم بإلغاء تفعيل زر Link to Previous، ثم انقر Next.
- كرر الخطوة السابقة على جميع الصفحات التي تريد إضافة علامات مائية مختلفة إليها.
في المثال أعلاه، قمت بإضافة علامتين مائية مختلفتين بواسطة تقسيم المستند باستخدام الفواصل المقطعية.