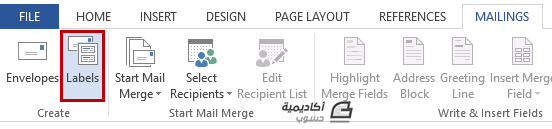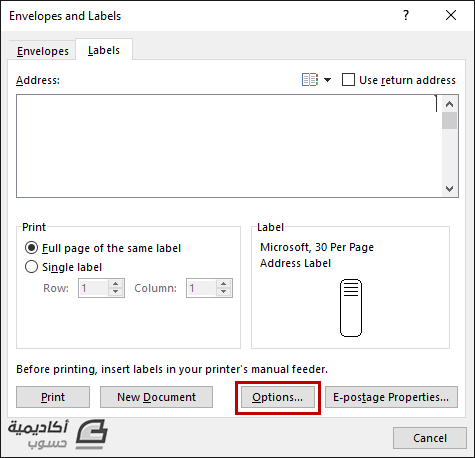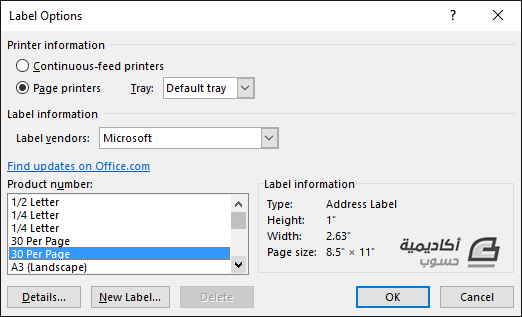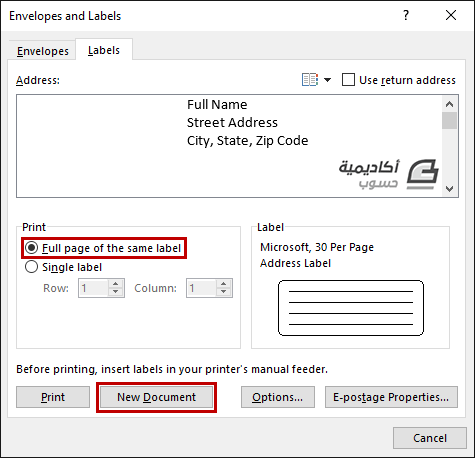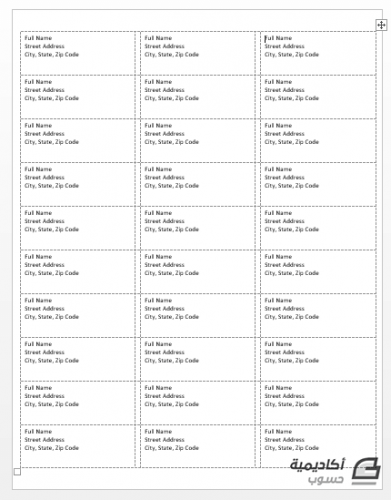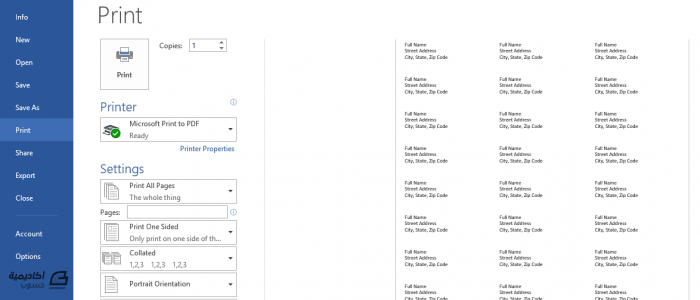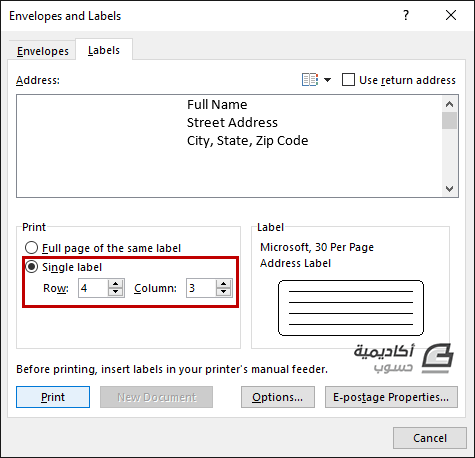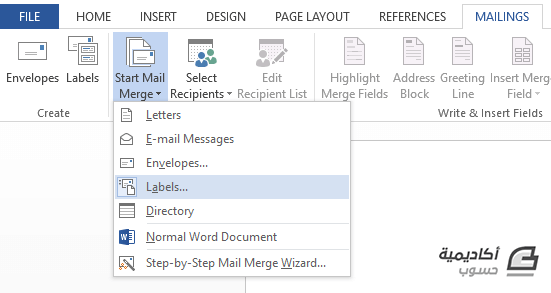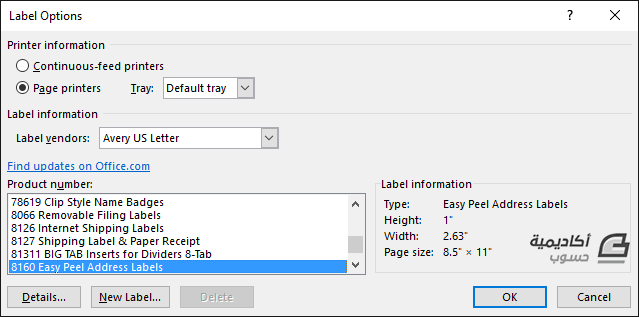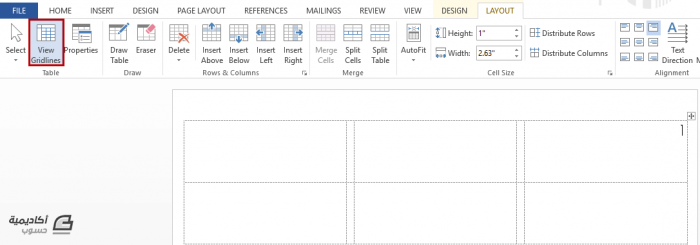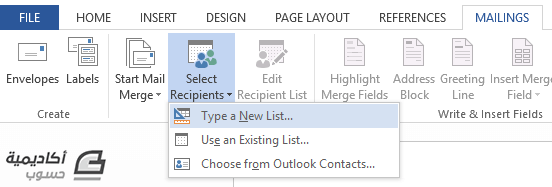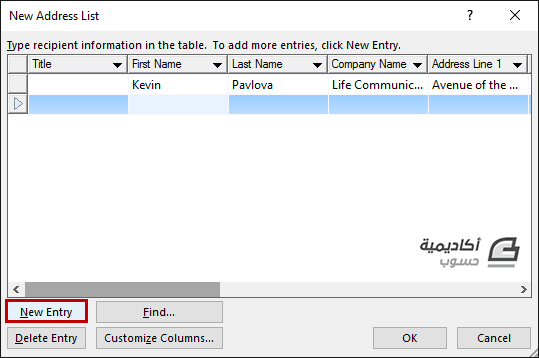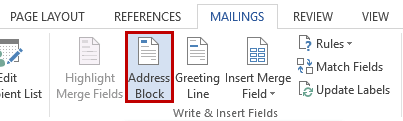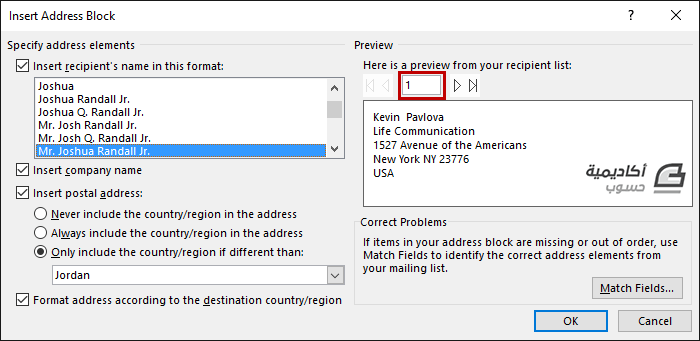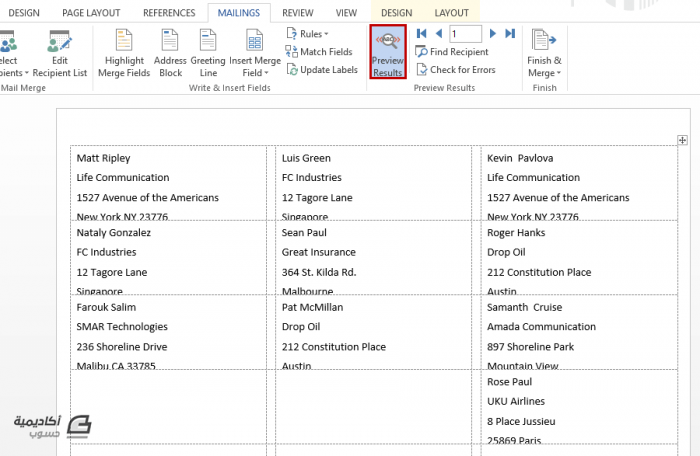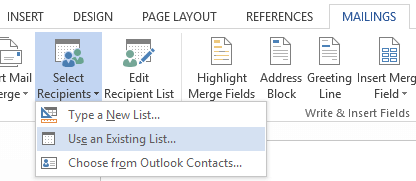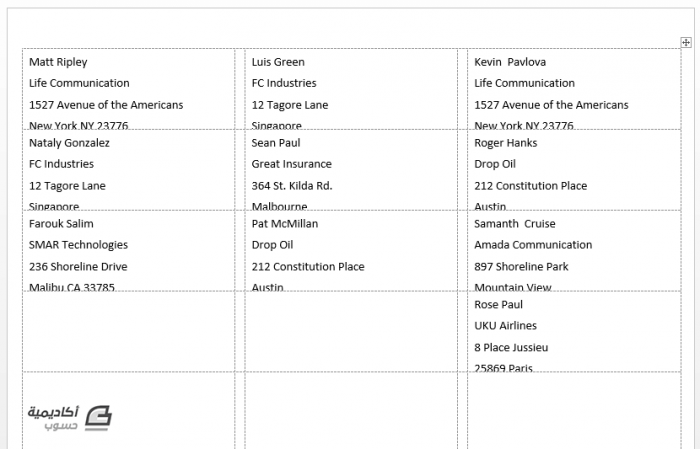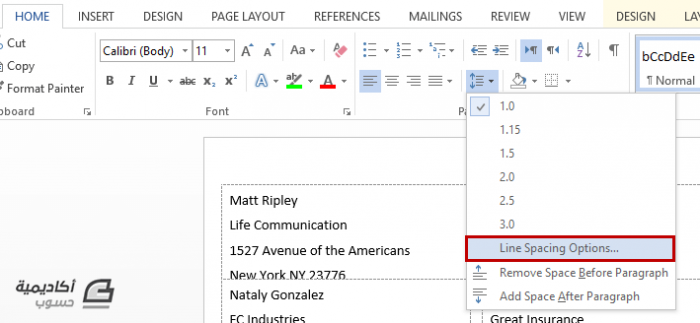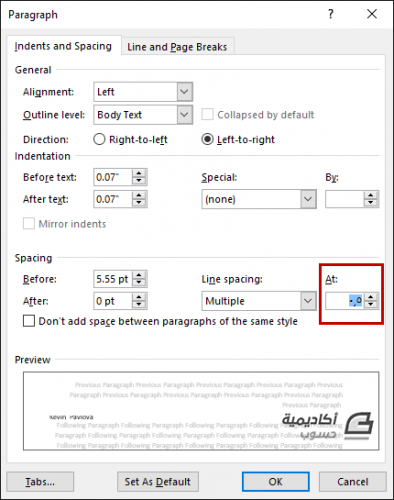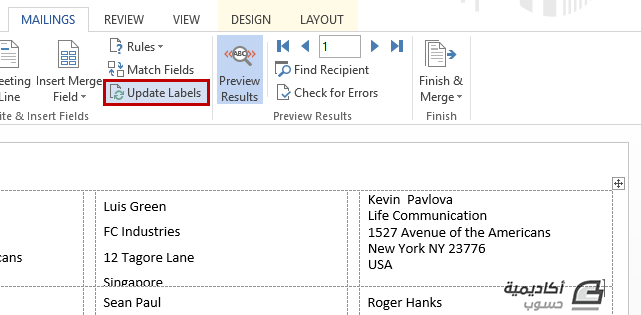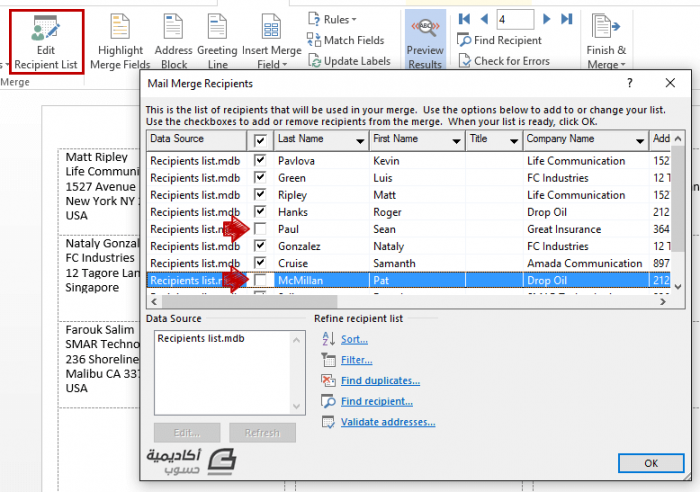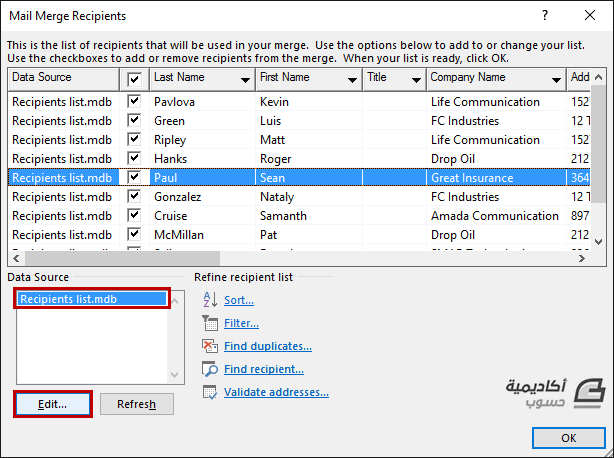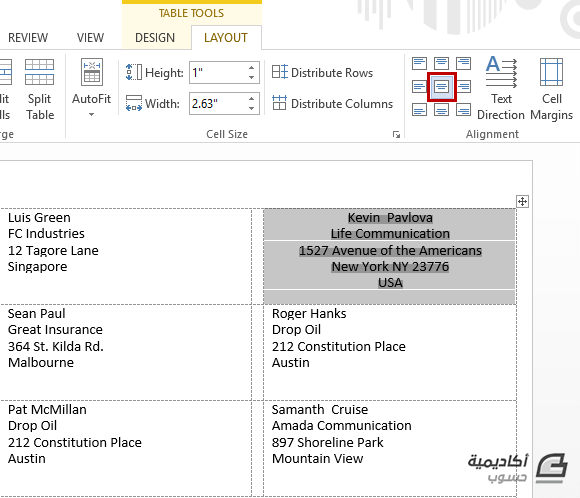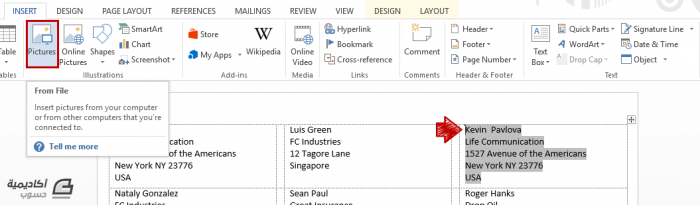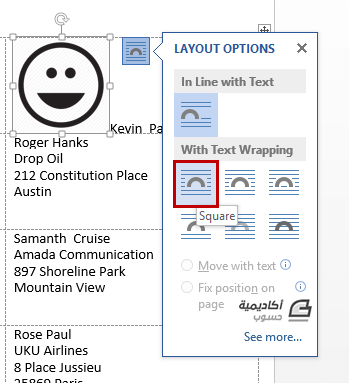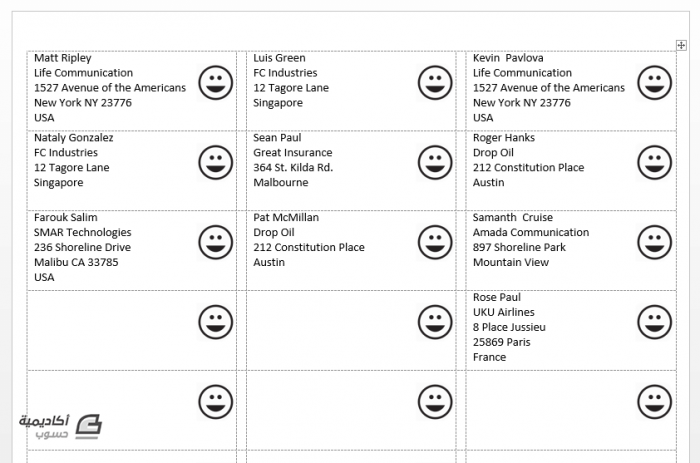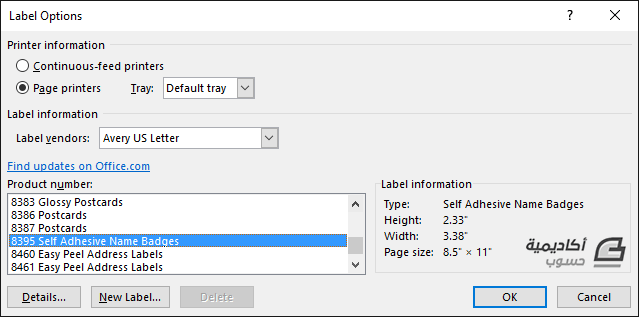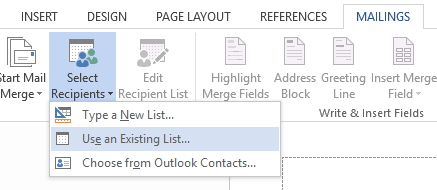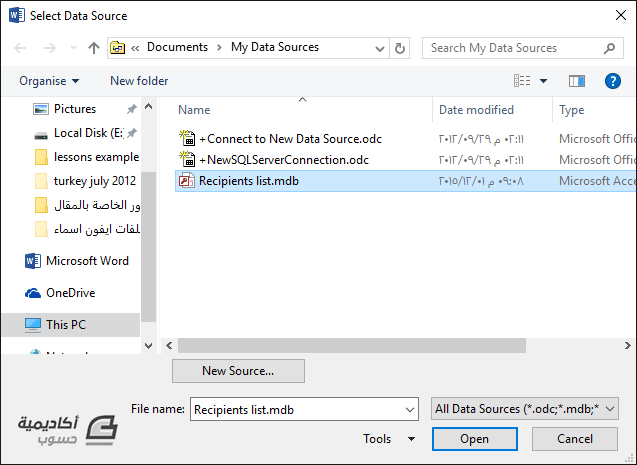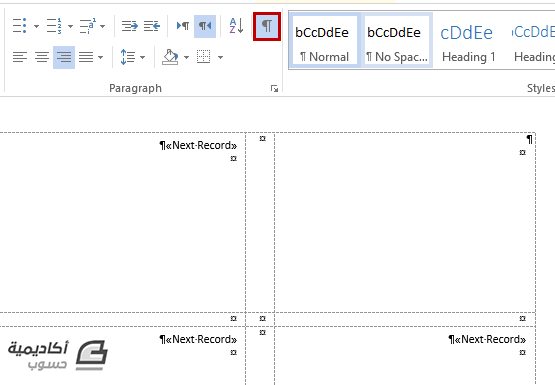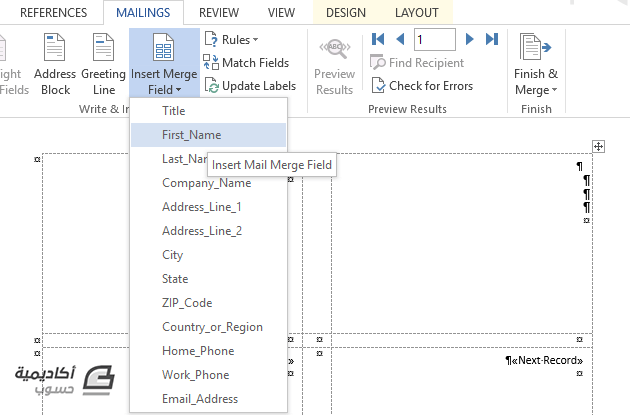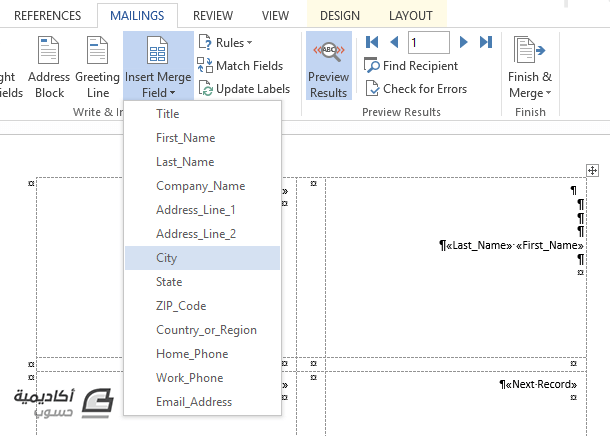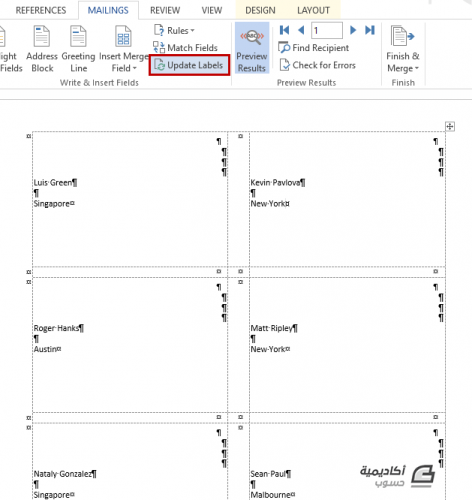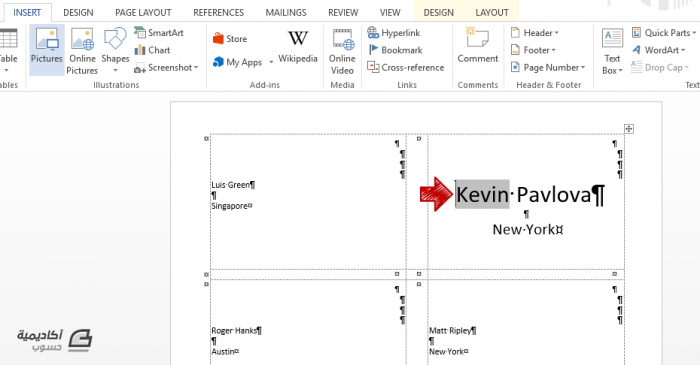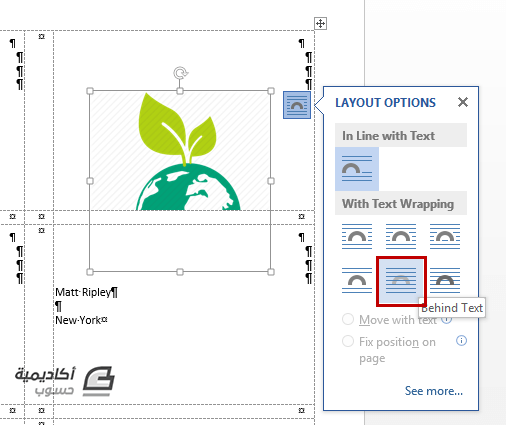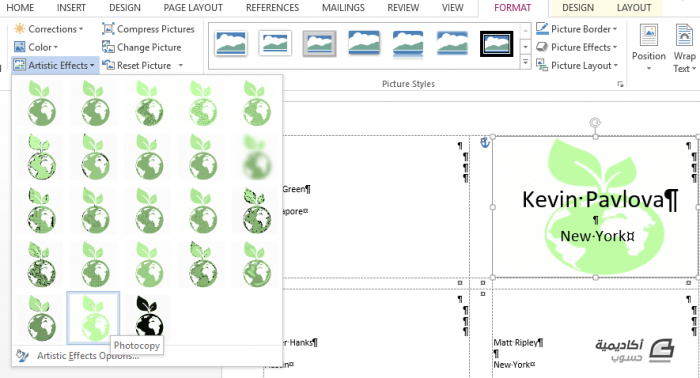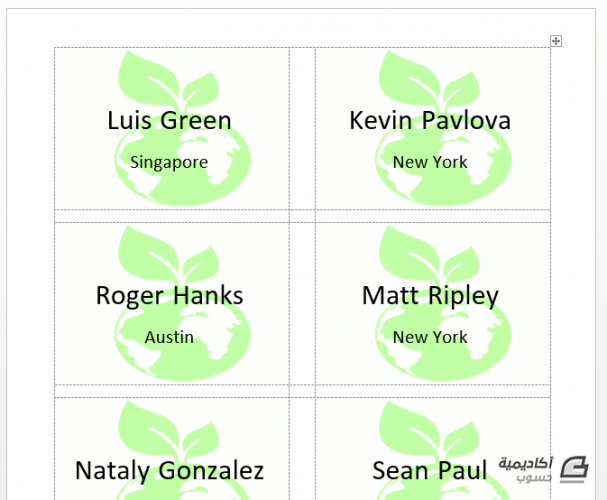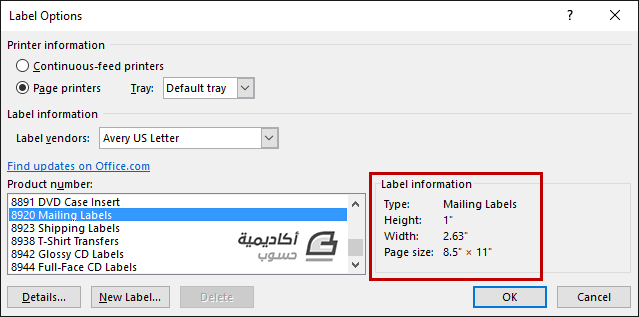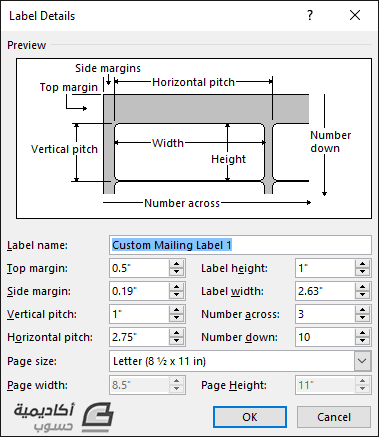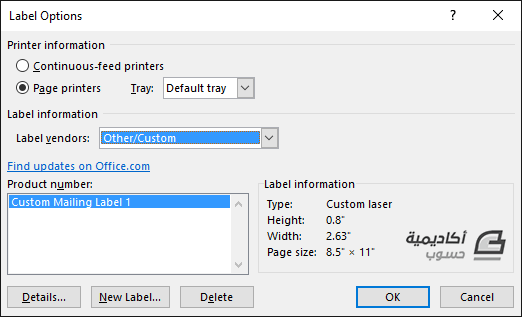إنشاء الملصقات Labels وطباعتها في Microsoft Word
يُسهل وورد إنشاء أنواع عديدة من الملصقات وطباعتها بشكل مفرد أو مجاميع. يمكنك مثلا إنشاء ملصقات
التسعير، الملصقات البريدية، ملصقات أقراص CD/DVD أو غيرها. وباستخدام القوالب
الجاهزة template ستصبح هذه العملية أسهل بكثير وتختصر الكثير من الوقت.
في هذا الدرس سنقوم بإنشاء ملصقات بريدية كمثال، تنسيقها، وطباعتها. كما سنتعرف على
كيفية إنشاء قوالب ملصقات بإبعاد مخصصة.
لإنشاء ملصق اذهب إلى تبويب مراسلات Mailings، ومن خانة إنشاء Create اختر
تسميات (ملصقات) Labels:
في مربع الحوار Envelopes and Labels انقر خيارات Options:
من مربع خيارات التسمية يمكنك التحكم بالعديد من الخيارات كنوع الطابعة، ومعلومات الملصق:
- من معلومات الطابعة Printer information اختر نوع الطابعة التي ستستخدمها لطباعة الملصقات.
- من معلومات التسمية Label information ومن مربع مورد التسميات Label vendor اختر اسم الشركة المصنعة للملصقات التي تستخدمها. توجد العديد من الشركات في القائمة، وسنقوم باختيار Microsoft كمثال.
- بعد اختيار اسم الشركة اختر رقم المنتج Product number المدرج على حافظة أوراق الملصقات التي تستخدمها. إن رقم المنتج هو عبارة عن قالب جاهز يمكنك استخدامه دون الحاجة إلى إدخال قياسات محددة. وإن لم تجد القالب الذي يتطابق مع قياسات الملصقات التي تستخدمها يمكنك إنشاء قالب مخصص كما سنوضح لاحقا في هذا المقال. سنقوم باختيار 30 per page.
بعد تحديد الخيارات والقالب المناسب لأوراق الملصقات التي تستخدمها انقر موافق OK. الخطوة التالية هي كتابة العنوان أو أي محتوى آخر في مربع Address:
عند الانتهاء من كتابة العنوان (أو أي محتوى آخر) يمكنك طباعة ورقة كاملة من نفس الملصق من خيار Full page of the same label، أو طباعة ملصق واحد Single label. كما يمكنك طباعة الملصقات مباشرة من أمر Print أو تصديرها إلى مستند من أمر New Document. والخيار الأخير يستخدم في حالة تنسيق الملصقات قبل الطباعة.
سنقوم بطباعة ورقة كاملة من نفس الملصق وتصديرها إلى مستند جديد أولا:
بعد فتح المستند الجديد الذي يحتوي على جدول الملصقات اذهب إلى:
ملف File > طباعة Print
إذا لم تكن ترغب في إجراء تنسيقات معينة.
من نافذة الطباعة اختر نوع الطابعة، وشاهد المعاينة لمعرفة كيف ستبدو الملصقات عند طباعتها، ثم انقر Print.
إما إذا لم تكن لديك ورقة كاملة من الملصقات، وتبقى لديك ملصق واحد فيها، حدّد الخيار Single label، ثم أدخل رقم الصف ورقم العمود الذي يوجد في الملصق على الورقة وانقر طباعة Print:
استخدام دمج المراسلات لإنشاء ملصقات متعددة
في المثال السابق قمنا بإنشاء ملصقات بريدية لنفس المستلم، أي قائمة من الملصقات المتشابهة. أما إذا أردت إنشاء قائمة من الملصقات لعدة مستلمين يمكنك إدخال أسماء المستلمين وعناوينهم يدويا، أو استخدام دمج المراسلات Mail Merge.
لإنشاء ملصقات مختلفة اتبع الخطوات التالية:
من تبويب مراسلات Mailing انقر بدء دمج المراسلات Start mail Merge ثم اختر تسميات Labels:
في مربع خيارات التسميات قم بتحديد خيارات الطابعة ونوع القالب كما فعلنا في المثال السابق، ثم انقر موافق:
سيقوم وورد بإدراج جدول ملصقات فارغ. لعرض الجدول اذهب إلى التبويب السياقي تخطيط Layout وانقر عرض خطوط الشبكة View Gridlines:
الخطوة التالية ستكون إدخال أسماء المستلمين وعناوينهم. من تبويب مراسلات Mailings انقر تحديد المستلمين Select Recipients واختر كتابة قائمة جديدة Type a New List:
في مربع قائمة عناوين جديدة ابدأ بإضافة تفاصيل العناوين. يمكنك إدخال العدد الذي تريده من المستلمين. وللاختصار استخدم المفتاح Tab للانتقال إلى اليمين، أو المفتاحين Tab+Shift للرجوع إلى اليسار. بعد أن تنتهي من إدخال تفاصيل عنوان المستلم الأول انقر إدخال جديد New Entry للانتقال إلى المستلم التالي:
عندما تنتهي من إضافة المستلمين انقر موافق OK، اكتب اسم القائمة واحفظها.
ملاحظة: الأسماء والعناوين في هذه القائمة وهمية استخدمت للتوضيح فقط.
بعد إنشاء جدول الملصقات الفارغ وقائمة المستلمين، استخدم كتلة العنوان لتنسيق طريقة عرض العنوان. من تبويب مراسلات انقر كتلة العنوان Address Block:
من مربع إدراج كتلة العنوان يمكنك تغيير تنسيق عرض الأسماء، إدراج اسم الشركة أو عدم إدراجه Insert Company Name، إدراج اسم البلد حسب شرط معين أو عدم إدراجه Insert postal address، أو تنسيق العنوان حسب البلد. يمكنك مشاهدة معاينة للتنسيق من خانة المعاينة واستخدام الأسهم للتنقل بين العناوين المختلفة:
بعد الانتهاء من تنسيق طريقة عرض العناوين تأكد من العودة إلى أول عنوان (أي إلى الرقم 1في خانة المعاينة كما موضح في الصورة أدناه) بعدها انقر موافق OK. ستتم إضافة كتلة العنوان الأولى في الحقل الأول. لإضافة باقي عناوين القائمة انقر تحديث الملصقات Update Labels، ثم معاينة النتائج Preview Results لمشاهدة العناوين في الحقول:
إذا كانت العناوين جاهزة ولا تحتاج إلى تنسيق قم بطباعتها من:
ملف File > طباعة Print
قد تتساءل لماذا قمنا بإضافة قائمة بالرغم من أنّ كتابتها يدويا في الحقول تستغرق نفس الوقت؟ والسبب هو أنّك عندما تقوم بإنشاء قائمة عناوين المستلمين بهذه الطريقة ستتمكن من الرجوع إليها كلما احتجتها. كل ما عليك فعله هو اختيار Use an Existing List من أمر تحديد المستلمين Select Recipients واستخدامها مجددا دون أن تضطر لإعادة الكتابة.
تنسيق الملصقات وإضافة صورة
هناك العديد من الخيارات لتنسيق الملصقات قبل طباعتها، كتعديل قائمة المستلمين، تنسيق النصوص، أو إضافة صورة.
إذا كان العنوان لا يظهر كاملا كما في المثال أدناه:
قم بتحديد محتويات الحقل الأول بالكامل، اذهب إلى تبويب الصفحة الرئيسية Home واختر Line Spacing Option من أمر تباعد الأسطر:
في خانة التباعد قم بتغيير قيمة At إلى 0.5، ثم انقر موافق:
سيتم تقليل التباعد بين الأسطر، وبذلك سيظهر العنوان كاملا. انقر تحديث التسميات Update Labels لتطبيق هذا التغيير على كافة الحقول:
من نفس التبويب يمكنك استخدام تنسيقات النصوص الأخرى كاللون، الحجم، والسُمك.
قد ترغب في إزالة بعض المستلمين من قائمة الملصقات (دون حذفها من القائمة الأصلية)، بإمكانك فعل ذلك عن طريق أمر تحرير قائمة المستلمين Edit Recipients List. قم بإلغاء تحديد المستلمين الذين لا ترغب في طباعة عناوينهم. كما يمكنك استخدام أوامر الفرز والتصفية:
أما إذا رغبت في التعديل على القائمة الأصلية بتغيير عناوين المستلمين، حذف عناوين محددة، أو إضافة مستلمين آخرين، حدد اسم القائمة في خانة مصدر البيانات Data Source وانقر تحرير Edit:
يمكنك أيضا تعديل كتلة العناوين إذا رغبت في تغيير طريقة عرض العناوين. انقر على كتلة العنوان Address Block واجر التعديلات المرغوبة. تأكد فقط العودة إلى أول عنوان في خانة المعاينة قبل أن تنقر موافق.
وبما أن البرنامج يقوم بترتيب الملصقات بصيغة جدول، يمكنك استخدام خيارات الجدول من التبويبين السياقيين تخطيط Layout، وتصميم Design. يمكنك مثلا توسيط النصوص داخل الحقول من تبويب تخطيط:
بعد إجراء تعديل على أحد الحقول، انقر تحديث التسميات Update Labels لتطبيقها على الحقول الأخرى. لكن تجنب أن تغير أبعاد هوامش الحقول أو الخيارات المحاذاة، لأن ذلك سيؤثر على محاذاة النصوص مع الملصقات عند طباعتها.
لإدراج صورة أو شعار مع العناوين، ضع المؤشر في بداية النص في الحقل الأول، ومن تبويب إدراج Insert انقر صورة Picture. اختر الصورة من جهازك، وانقر إدراج:
بعد إدراج الصورة انقر على أيقونة التخطيط التي تظهر بجانبها، واختر مربع Square لتتمكن من تحجيم الصورة وتغيير موضعها:
قم بتغيير حجم الصورة إلى حجم مناسب، وغير موضعها بتحريكها بجانب النص. بعد الانتهاء من إدراج الصورة في الحقل الأول، انقر تحديث المسميات Update Labels لإضافتها إلى جميع الحقول الأخرى:
بعد إجراء جميع التنسيقات المرغوبة قم بطباعة الملصقات من:
ملف File > طباعة Print
خيارات الملصقات الأخرى
ليست الملصقات البريدية هي الوحيدة التي يمكنك إنشاءها في وورد. يمكنك إنشاء مختلف الملصقات كملصقات الشحن، ملصقات التسعير، البطاقات التعريفية اللاصقة وغيرها.
سنقوم مثلا بإنشاء بطاقات تعريفية لاصقة من أحد القوالب الموجودة في خيارات التسميات.
من تبويب مراسلات Mailings ننقر بدء دمج المراسلات Start Mail Merge ونختار تسميات Labels. من خيارات التسمية نحدد الخيارات المرغوبة ونختار القالب من خانة رقم المنتج Product Number:
الخطوة التالية بعد إدراج الحقول هي إضافة المعلومات على البطاقات. سنستخدم قائمة المستلمين التي قمنا بإنشائها سابقا لاستيراد الأسماء منها، إذ أنها عبارة عن قاعدة بيانات يمكن استخدمها لأكثر من غرض وليس إنشاء ملصقات بريدية فقط. من أمر تحديد المستلمين سنختار Use Existing List:
سنحدد القائمة وننقر فتح Open:
الخطوة التالية هي إضافة معلومات البطاقة. لن نقوم بعمل كتلة عناوين، فهي تستخدم للملصقات البريدية والظروف. سنقوم بإدراج حقول يدويا لتحديد المعلومات التي نرغب في إضافتها إلى البطاقة.
سنقوم أولا بإظهار علامة الفقرات من تبويب الصفحة الرئيسية Home لكي يكون تحديد النصوص سهلا:
في الحقل الأول سننزل بضع سطور لإضافة الاسم في الوسط. ومن أمر إدراج حقل دمج Insert Merge Field سنقوم بإدراج الاسم الأول First_Name، ثم مسافة ثم الاسم الأخير Last_Name:
وسننزل سطر آخر لإدراج اسم المدينة مثلا:
سننقر تحديث التسميات Update Labels ثم معاينة النتائج Preview Results:
وأخيرا سنقوم بعمل تنسيقات على البطاقة كتكبير حجم النص وتوسيطه، وإضافة خلفية للبطاقة.
لإضافة الخلفية سنضع المؤشر قبل السطر الأول في الحقل الأول، ومن تبويب إدراج Insert سنحدد صورة Picture:
من خيارات تخطيط الصورة سنقوم باختيار خلف النص Behind Text:
ومن خيارات تصحيحات الصورة Corrections، اللون Color، والتأثيرات الفنية Artistic Effects سنحدد خيارات تجعل لون الصورة باهتا لكيلا تؤثر على تباين النصوص:
بعد الانتهاء من جميع التنسيقات سننقر تحديث التسميات Update Labels لتطبيق التغييرات على جميع الحقول:
بعد الانتهاء من إنشاء الملصقات قم بطباعتها من:
ملف File > طباعة Print
(أو استخدم الاختصار Ctrl+P).
القوالب المخصصة
في بعض الأحيان لا تعثر على القالب المناسب لنوع الملصقات التي تستخدمها ضمن قائمة خيارات التسميات. ولحل هذه المشكلة ابحث في خانة رقم المنتج Product Number عن قالب بأبعاد مقاربة لأبعاد الملصقات التي تستخدمها. استفد من خانة معلومات التسمية لمعرفة أبعاد القالب:
بعد العثور على قالب بأبعاد مقاربة انقر تسمية جديدة New Label:
يحتوي مربع الحوار تفاصيل التسمية Label details على جميع أبعاد الملصق، ويوضح من خلال المخطط في خانة معاينة Preview ما يعنيه كل قياس. يمكنك تغيير القيم لمعرفة ما تعنيه القياسات من خلال المعاينة.
قم بقياس أبعاد منتج الملصقات الذي تستخدمه بدقة، وقم بإدخال هذه الأبعاد في حقولها المخصصة. بعدها قم بتسمية القالب الجديد وانقر موافق OK.
ستتم إضافة القالب إلى قائمة مخصصة other/custom في خيار مورد التسمية Label vendor وهو جاهز للتعديل والطباعة: