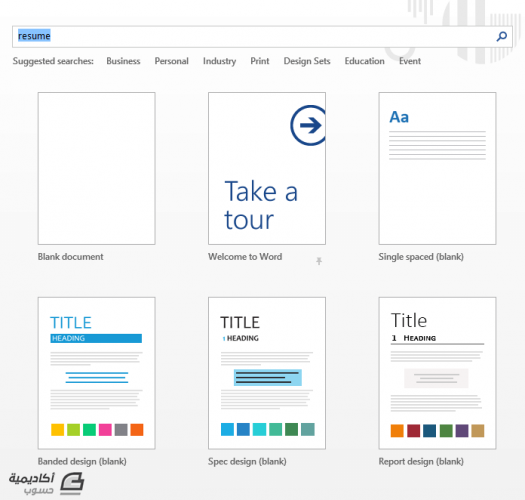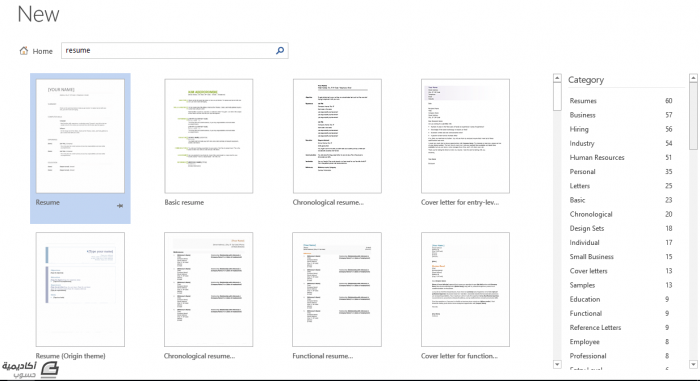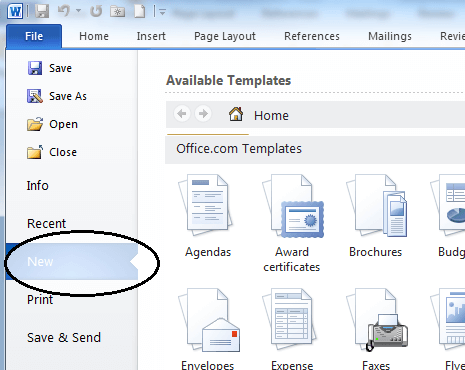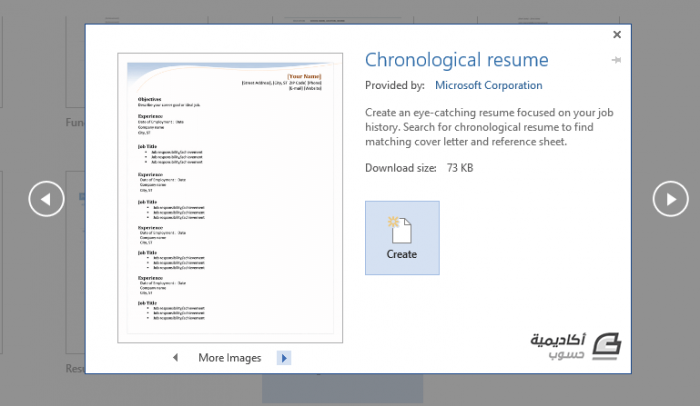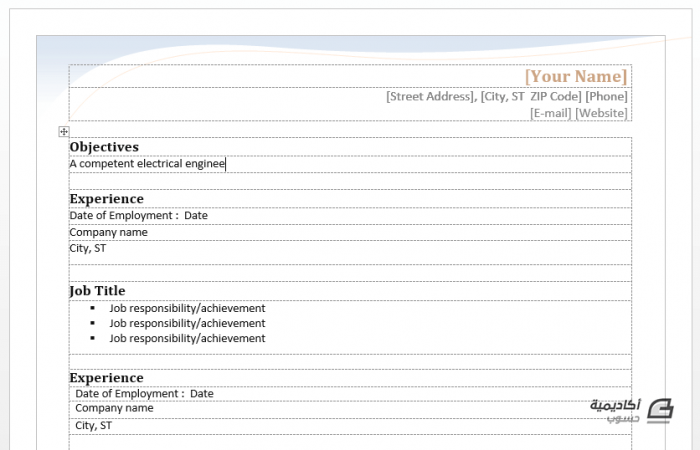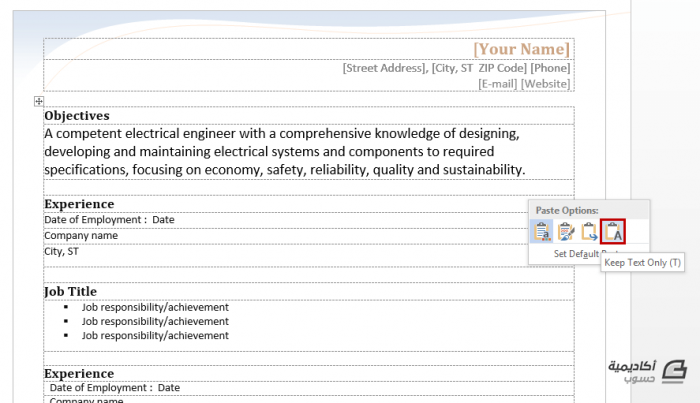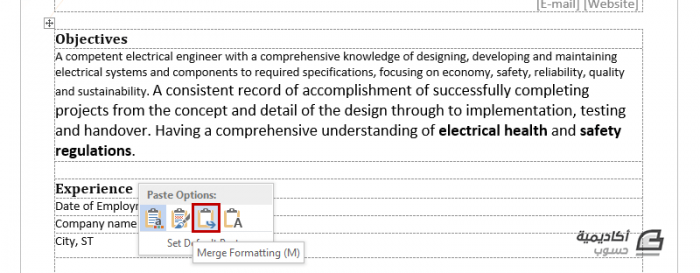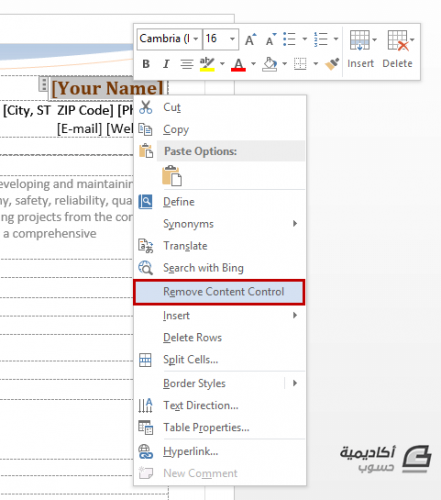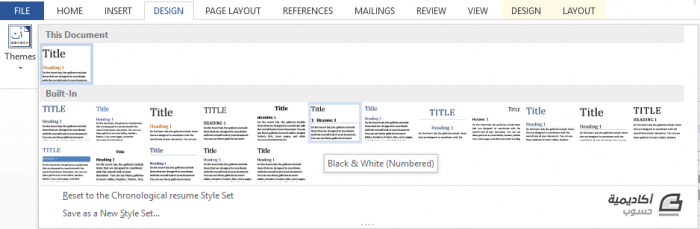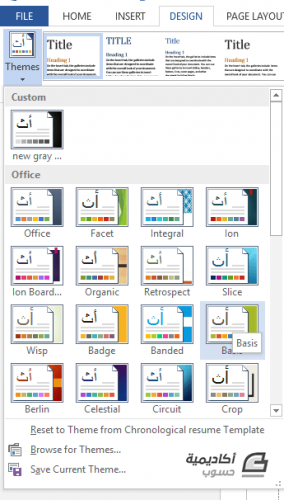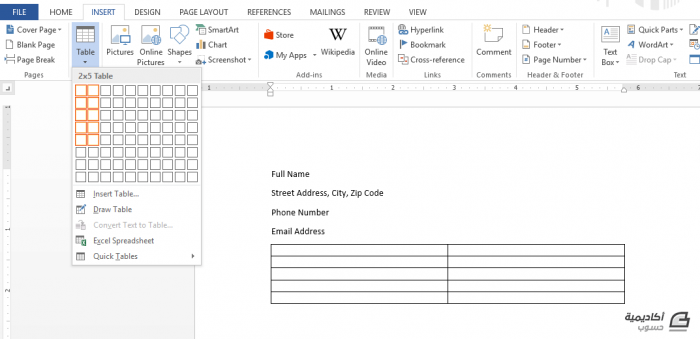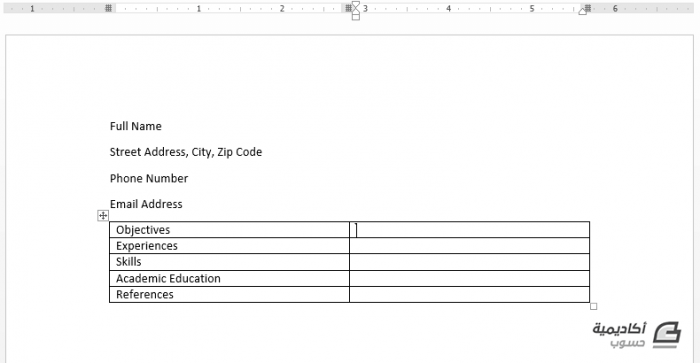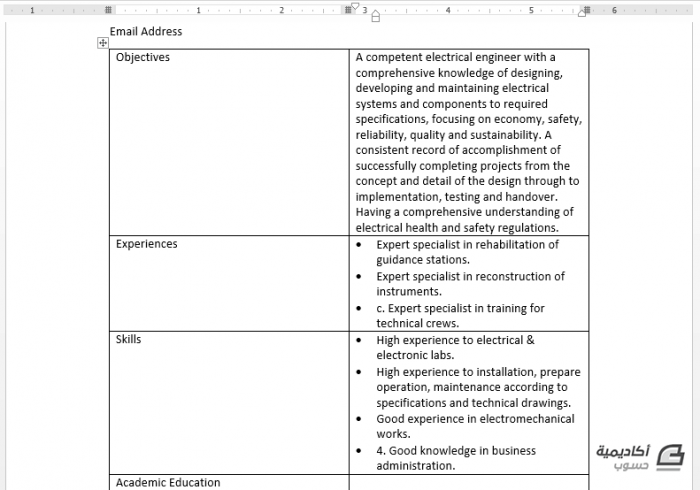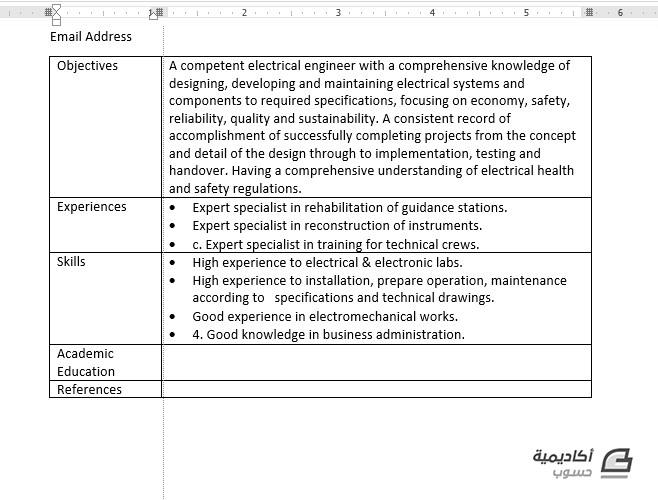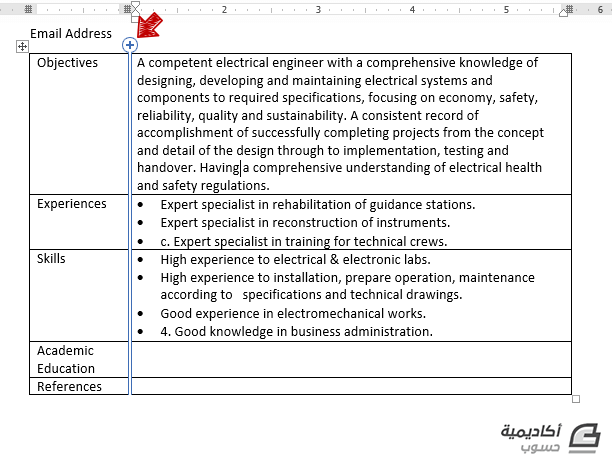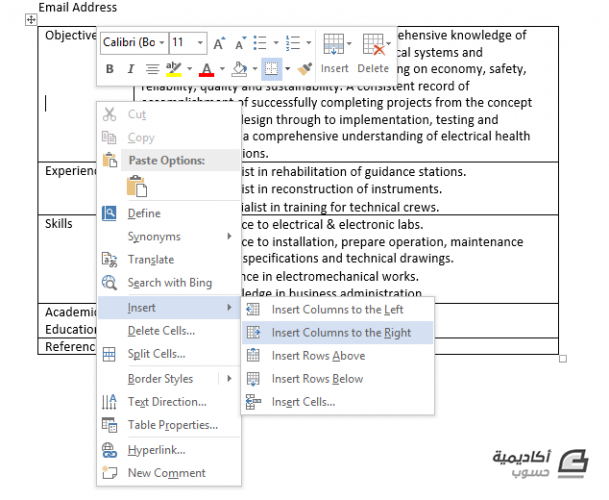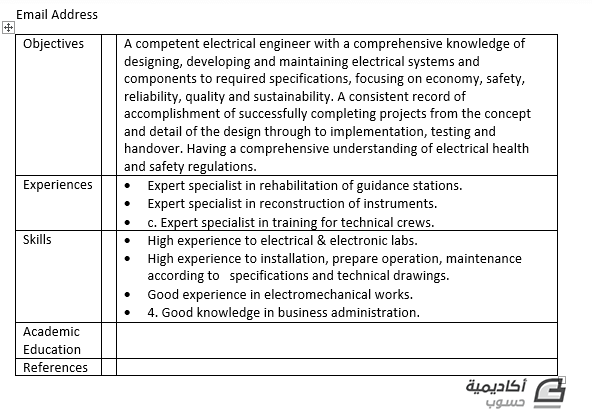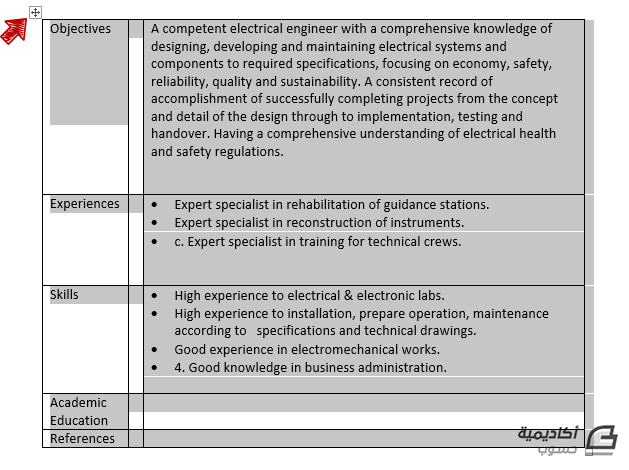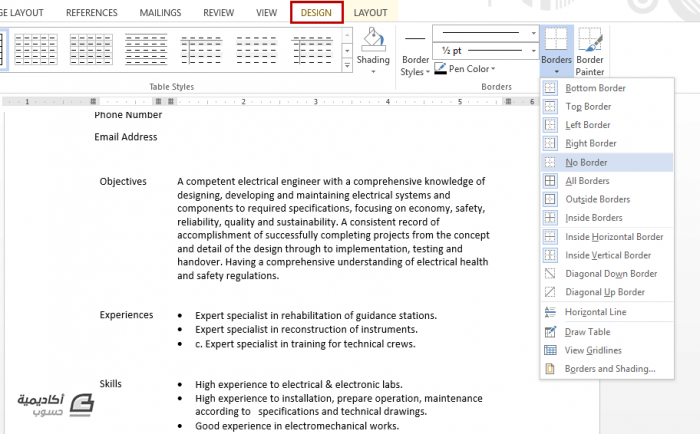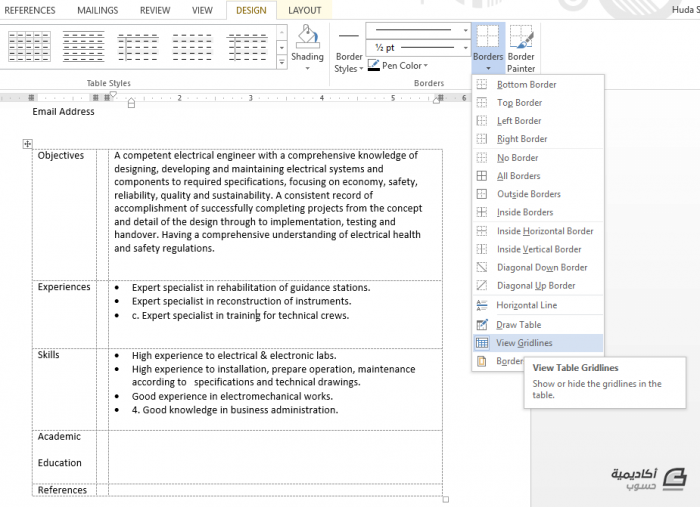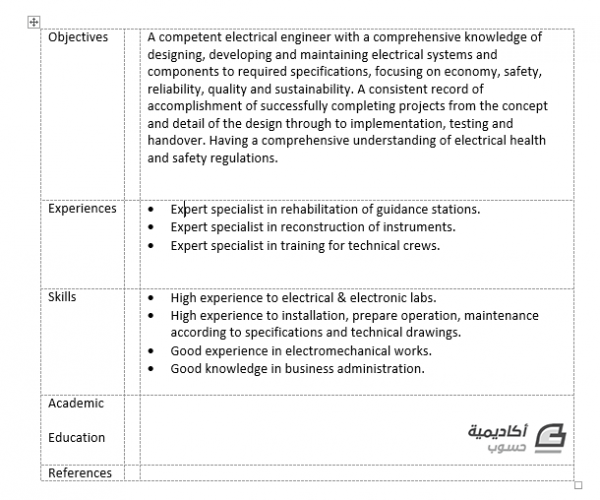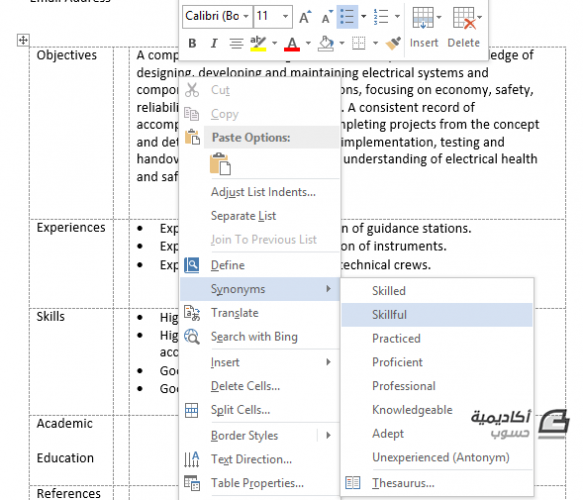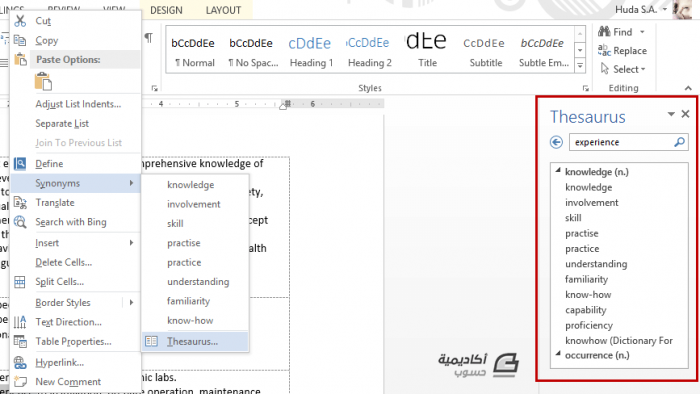كيفية إنشاء سيرة ذاتية باستخدام Microsoft Word
تعتبر السيرة الذاتية من أهم الأدوات عند التقدم للحصول على وظيفة ولذلك يجب أن تكون جيدة الصياغة وتعرض مؤهلاتك بصورة ذكية.
يتيح مايكروسوفت وورد إمكانية إنشاء سيرة ذاتية باستخدام القوالب الجاهزة أو إنشائها يدويا من الصفر. ولمعرفة كيفية إنشاء سيرتك الذاتية بإحدى الطريقتين، بالإضافة إلى بعض الأدوات والنصائح لتحسينها تابع معنا هذا الدرس.
إنشاء السيرة الذاتية باستخدام القوالب
بالإمكان الوصول إلى قوالب السيرة الذاتية مباشرة من نافذة بداية وورد:
في حقل البحث سنكتب Resume ونضغط Enter لعرض القوالب الخاصة بالسير الذاتية. وهذه القوالب مصنفة بفئات مختلفة.
أن كنت تستخدم إصدارات أقدم من وورد 2013 يمكنك الوصول إلى هذه القوالب من:
ملف File > جديد New
ثم البحث في حقل البحث الخاص بالقوالب.
ننقر على أحد المصغرات لعرض معاينة للقالب، ونستخدم الأسهم للتنقل بين القوالب. عندما نختار المناسب ننقر إنشاء Create:
بعد تنزيل القالب وفتحه في وورد سنبدأ بتحرير القالب وكتابة المعلومات الشخصية، الهدف المهني، المهارات، الخبرات، إلخ. يحتوي القالب على إرشادات بسيطة تخبرنا ما الذي يجب كتابته في كل حقل:
بإمكاننا نسخ ولصق النصوص من نسخة قديمة من السيرة الذاتية إن وجدت. عند لصق النصوص يمكننا تنسيقها من خانة الأنماط لتتلاءم مع تنسيقات القالب. أو استخدام خيارات اللصق عن طريق زر Ctrl. نستخدم الأمر Keep Text Only إذا كنا نرغب في اللصق دون تنسيق:
أو نستخدم خيار Merge Formatting لدمج التنسيقات، أي جعل حجم ونوع الخط متناسقا مع القالب، والاحتفاظ بالتنسيقات الأخرى للنص الأصلي كالنصوص العريضة والمائلة، إلخ:
يجب أن نأخذ في الاعتبار عند إنشاء السيرة الذاتية أن نكون محددين جدا في فقرة الهدف المهني Objective. إذ يجب أن يكون الهدف مختلفا باختلاف الشركة التي نقدم للحصول على وظيفة فيها. لا تستخدم نفس الهدف المهني لجميع الشركات.
تحتوي القوالب، وخصوصا قوالب السير الذاتية، على حقول بتنسيقات معينة، وتحتوي على نصوص إرشادية، تسمى هذه الحقول عناصر التحكم بالمحتوى Content Controls. كمثال على هذه العناصر الحقل المؤشر في الصورة أدناه:
لدينا خيار استخدام هذه العناصر أو إزالتها بالنقر بزر الفأرة الأيمن عليها واختيار Remove Content Control:
يمكننا التعديل على تنسيق وتصميم القالب من تبويب تصميم Design. يمكننا اختيار التنسيق الذي يناسبنا من أحجام النصوص، الألوان أو المسافات بين الأسطر والفقرات، وغيرها، وذلك معرض تنسيقات المستند Document Formatting:
أو من معرض نسق Themes:
استخدام الجداول في إنشاء السيرة الذاتية
يفضل البعض عدم استخدام القوالب لإنشاء السيرة الذاتية، ويعتمدون على مفتاح tab أو المسطرة في تنسيق المسافات بين عناوين الأقسام وما يقابلها. لكن هناك طريقة أسهل وأسرع وهي استخدام الجداول.
ولفعل ذلك سنقوم بالخطوات التالية:
سنقوم بفتح مستندًا جديدًا وكتابة المعلومات الشخصية في بداية الصفحة، ثم سنقوم بإدراج جدول Table من تبويب إدراج Insert:
سنقوم بإدراج عمودين، أحدهما لعنوان القسم، والآخر لما يقابل تلك الأقسام من معلومات. أما عدد الصفوف فيعتمد على عدد الأقسام التي تريد إضافاتها، أي صف للهدف المهني، صف للخبرات، صف للمهارات، إلخ.
بعدها سنقوم بكتابة المحتويات، وسنستخدم خلية واحدة لكل قسم، أي سنكتب جميع المهارات أو الخبرات السابقة في خلية واحدة من الجدول مهما كان عددها:
الخطوة التالية بعد الانتهاء من الكتابة هي تنسيق الجدول. سنقوم بتقليل عرض العمود الأول لإزالة المساحة الزائدة والاستفادة منها في زيادة عرض العمود الثاني. سنضع المؤشر على الحد بين العمود إلى أن يتغير شكله إلى متجهين، ثم سنقوم بالسحب إلى جهة اليسار:
ثم سنقوم بإضافة عمود وسطي كحاجز رفيع يفصل بين العمودين، بالنقر على علامة (+) التي تظهر عن وضع المؤشر على الحد بين العمودين وهي طريقة سريعة لإدراج أعمدة (أو صفوف) في إصدار 2013 من البرنامج:
أو بالنقر داخل أحد خلايا العمود الأول، والتأشير فوق إدراج Insert واختيار إدراج عمود إلى اليمين Insert Column to Right:
وسنقوم بتقليل عرض هذا العمود لأننا لا نريد من الحاجز أن يكون كبيرًا جدًا:
بالتأكيد لا نريد إظهار حدود الجدول في السيرة الذاتية لذلك سنقوم بإزالتها. سنحدد جميع خلايا الجدول أولا من أيقونة (+) في حافة الجدول:
ثم سنذهب إلى تبويب تصميم Design السياقي الخاص بالجدول، ونختار بلا حدود No Borders من أمر حدود Borders:
ما زال بإمكاننا تعديل أبعاد الجدول حتى بعد إزالة الحدود. يمكننا استخدام خطوط الشبكة Gridlines. هذه الخطوط لا تظهر عند الطباعة لكنها تساعدنا على معرفة أماكن حدود أعمدة وصفوف الجدول. سنقوم بتحديد الجدول أولا من أيقونة (+) كما في الخطوة السابقة، ومن أمر حدود سنختار عرض خطوط الشبكة View Gridlines:
انتهينا تقريبا من إنشاء السيرة الذاتية. ما تبقى هو تنسيق النصوص وأحجامها، أو إضافة عناصر تصميمية في رأس Header الورقة.
نصائح وأدوات لتحسين السيرة الذاتية
اليوم أصبح أغلب الباحثين عن عمل يقدمون سيرهم الذاتية عبر الإنترنت. وتخضع تلك السير الذاتية للبحث عن كلمات معينة بواسطة أنظمة تتبع تستخدم من قبل أصحاب العمل. الأمر أشبه بتهيئة محركات البحث SEO، إذ يجب أن تتضمن سيرتك الذاتية الكلمات التي تجعل العثور عليها سهلا عند البحث. تسمى هذه الكلمات بالكلمات المفتاحية Keywords أو الكلمات الفعالة Power Words.
تختلف هذه الكلمات باختلاف الوظيفة التي تُقدم إليها ويجب عليك أن تذكر الكلمات المناسبة ذات الصلة بالعمل الذي تبحث عنه والتي تجذب صاحب العمل. ابحث عن الكلمات المستخدمة في الوصف الوظيفي وضمنها في سيرتك الذاتية.
فإذا كانت الوظيفة تتطلب خبرة في برامج التصميم الجرافيكي من ضمنها Photoshop ،Illustrator ،After Effects ...إلخ، تحدث عن هذه البرامج ضمن خبراتك أو اذكرها ضمن مهاراتك، لكن بالطبع إذا كنت مؤهلا لذلك.
وإذا كنت تقدم طلبا للعمل في شركة هواتف، تحدث عن الهواتف بالتحديد وليس الأجهزة الذكية بصورة عامة. كن محددا.
من الأمور الأخرى التي يجب مراعاتها في السيرة الذاتية هو تجنب تكرار الكلمات. في بعض الأحيان تكرر الكثير من الكلمات دون أن تدرك ذلك. في المثال أدناه هناك العديد من الكلمات المكررة، "expert specialist"، "high experience"...
ما سنفعله هو أننا سنقوم بالبحث عن مرادفات لتلك الكلمات واستبدالها. أولا سنقوم بوضع المؤشر فوق إحدى الكلمات، ثم ننقر بزر الفأرة الأيمن ونؤشر فوق مرادفات Synonyms، وسنختار واحدة من المرادفات المقترحة:
وإذا لم نجد الكلمة التي تناسبنا سنبحث في Thesaurus الذي يوفر المزيد من المرادفات:
وكذلك هناك ما يسمى بصفحة المقدمة أو الخطاب المرفق مع السيرة الذاتية Cover Letter. وهي عبارة عن صفحة تُرفق في بداية السيرة الذاتية توضح بشكل مختصر وسريع الهدف من الوظيفة والمؤهلات التي تجعلك مناسبا للوظيفة التي تقدم إليها. يجب أن تحرص على صياغة صفحة المقدمة بطريقة ذكية وجذابة، فقد تكون هي فرصتك للحصول على الوظيفة.
وإذا لم تكتب صفحة مقدمة من قبل، أو لم تكن معتادا على كتابتها يمكنك استخدام قوالب وورد. إذ تتوفر عدة قوالب بالتنسيق الرسمي، يمكنك تنزيلها وتحريرها.
من صفحة البداية وفي حقل البحث، اكتب resume cover letter واختر أحد القوالب. قم بتنزيل القالب وابدأ بتحريره حسب الإرشادات في حقول التحكم بالمحتوى.