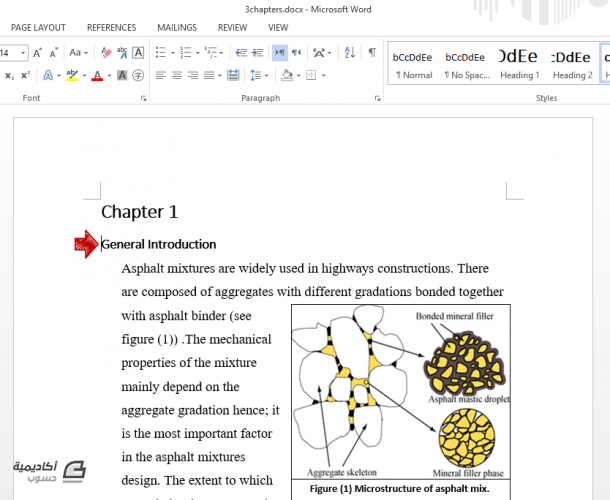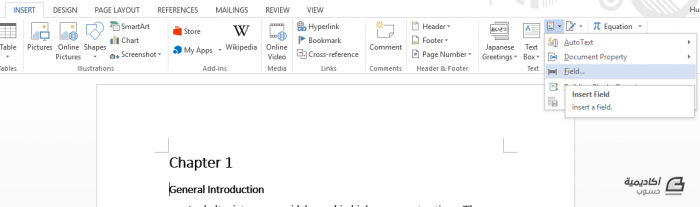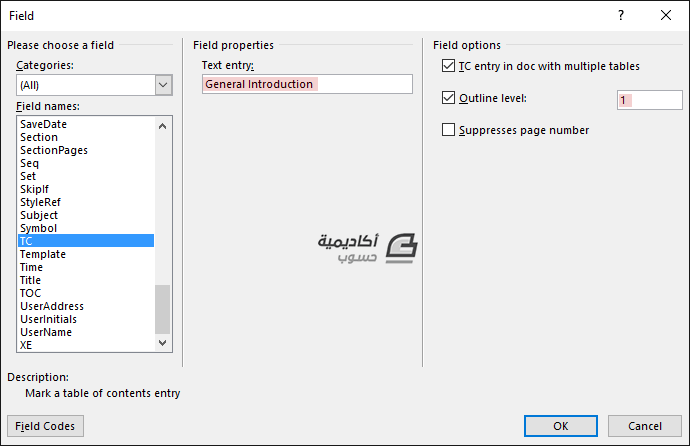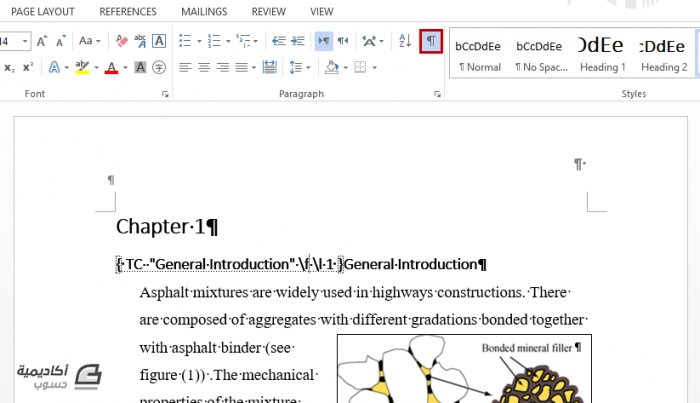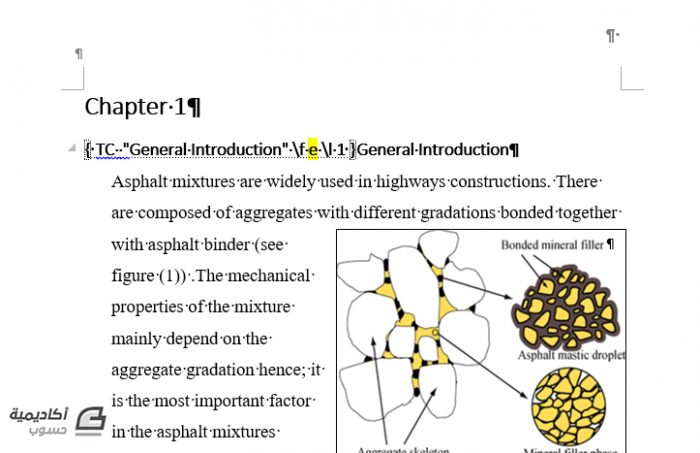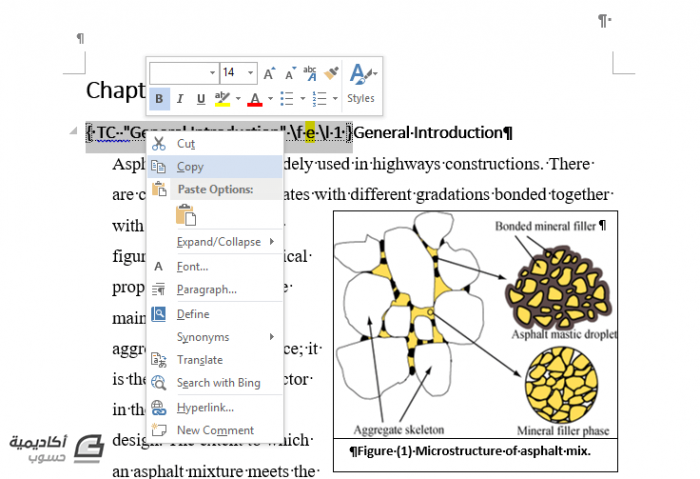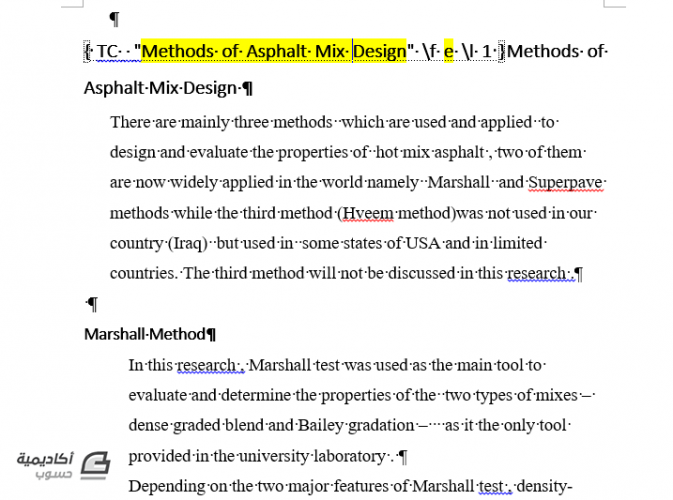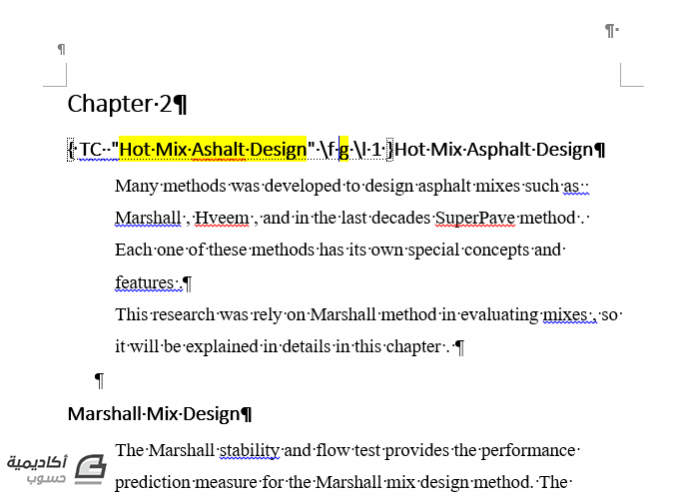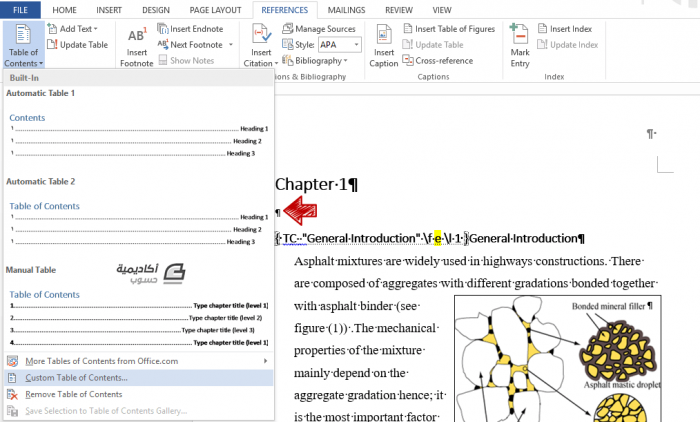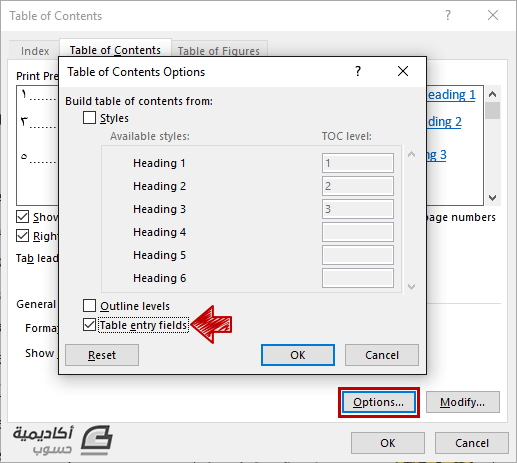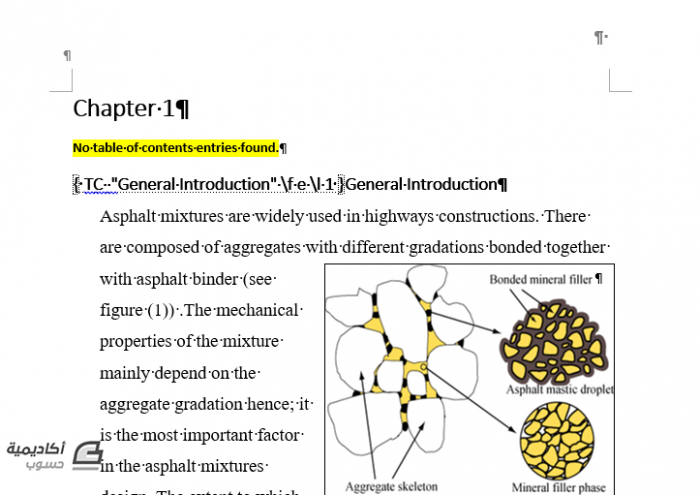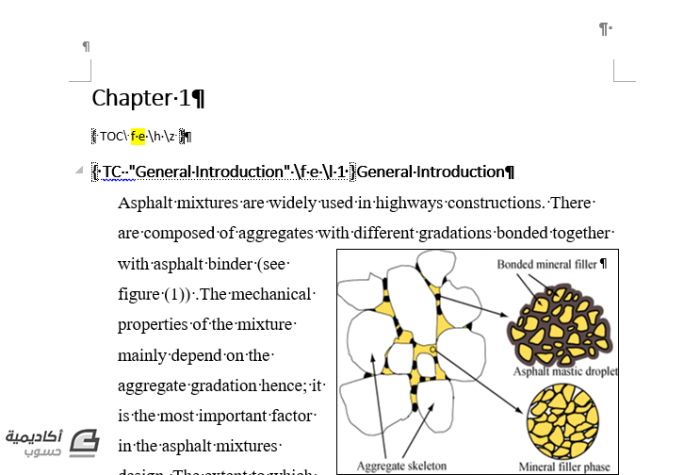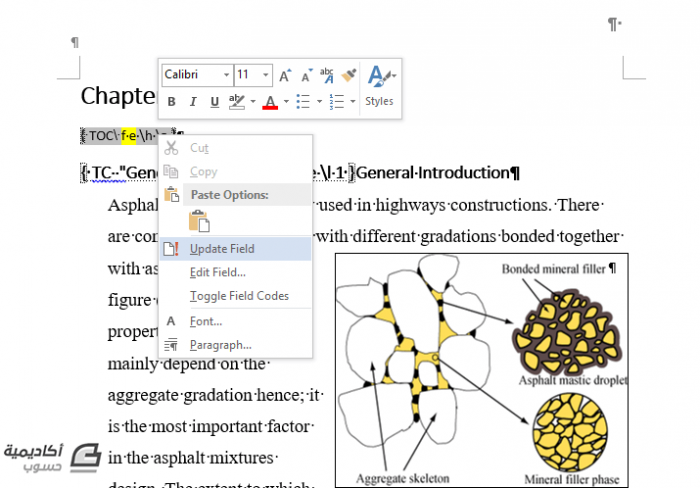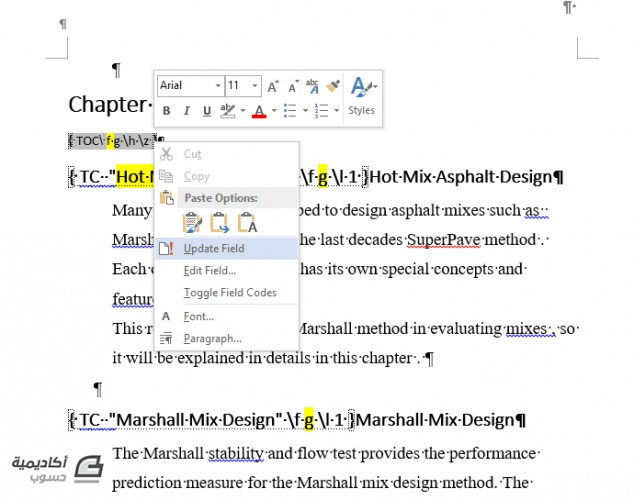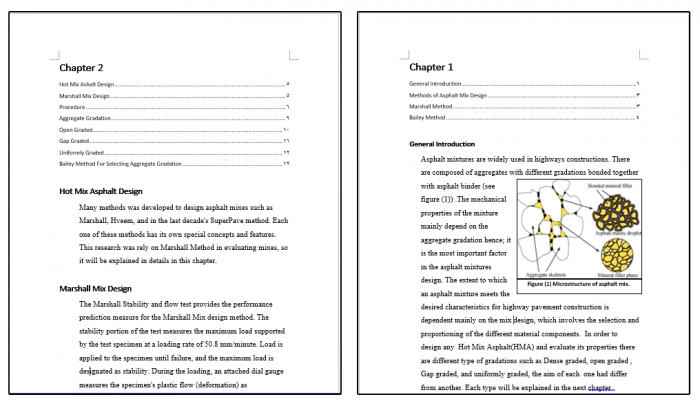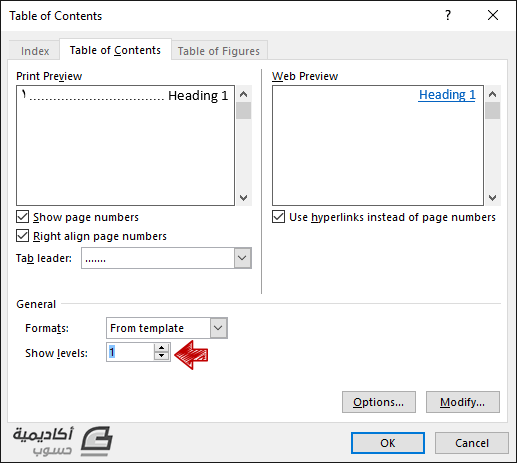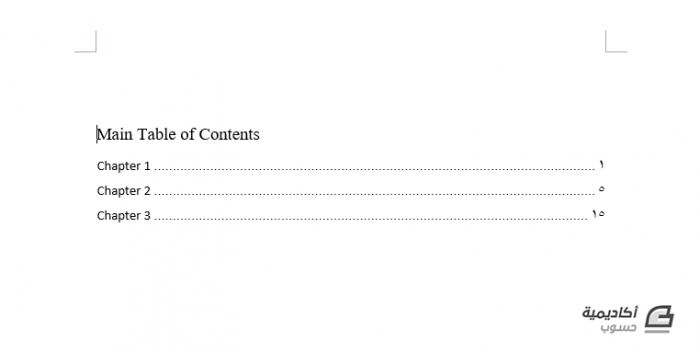كيفية إضافة فهارس متعددة في نفس المستند على Microsoft Word
لقد تعرفّنا في درس إنشاء الفهارس وتخصيصها في Microsoft Word على كيفية إنشاء الفهارس التلقائية باستخدام أنماط العناوين،
تخصيصها وتحديثها بسهولة. في هذا الدرس سنتعرف على كيفية إنشاء عدد من الفهارس في مستند واحد.
وهذا الأمر مفيد في المستندات التي تحتوي على أقسام متعددة،
وكل قسم يحتوي على عدد من الأقسام الفرعية كالكتب التي تحتوي على عدد من الفصول.
تخصيصها وتحديثها بسهولة. في هذا الدرس سنتعرف على كيفية إنشاء عدد من الفهارس في مستند واحد.
وهذا الأمر مفيد في المستندات التي تحتوي على أقسام متعددة،
وكل قسم يحتوي على عدد من الأقسام الفرعية كالكتب التي تحتوي على عدد من الفصول.
يمكن إنشاء الفهارس المتعددة بأكثر من طريقة، لكننا سنقوم بإنشائها باستخدام رموز الحقول، وبالتحديد حقل TC.
أولا ضع المؤشر أمام عنوان أول قسم فرعي في القسم الرئيسي الأول.
في هذا المثال لدينا مستند مقسم إلى ثلاث أقسام رئيسية؛
Chapter 1 و Chapter 2 و Chapter 3. وكل قسم من هذه الأقسام الرئيسية يحتوي على عدد من الأقسام الفرعية.
سنضع المؤشر أمام عنوان أول قسم فرعي في القسم الرئيسي Chapter 1:
في هذا المثال لدينا مستند مقسم إلى ثلاث أقسام رئيسية؛
Chapter 1 و Chapter 2 و Chapter 3. وكل قسم من هذه الأقسام الرئيسية يحتوي على عدد من الأقسام الفرعية.
سنضع المؤشر أمام عنوان أول قسم فرعي في القسم الرئيسي Chapter 1:
اذهب إلى تبويب:
إدراج Insert > أجزاء سريعة Quick Parts > حقل Field
في مربع الحوار Field اختر حقل TC وفي خانة Text Entry اكتب عنوان أول قسم فرعي
في القسم الأول (General Introduction في هذا المثال).
قم بتحديد الخيار TC entry in document with multiple tables
وستتم إضافة رمز التبديل (switch) /f الذي يمكّن من إضافة أكثر من فهرس في المستند.
ثم قم بتحديد الخيار Outline level واكتب الرقم 1 في الحقل وسيتم تنسيق العناوين في الجدول حسب النمط TOC 1:
في القسم الأول (General Introduction في هذا المثال).
قم بتحديد الخيار TC entry in document with multiple tables
وستتم إضافة رمز التبديل (switch) /f الذي يمكّن من إضافة أكثر من فهرس في المستند.
ثم قم بتحديد الخيار Outline level واكتب الرقم 1 في الحقل وسيتم تنسيق العناوين في الجدول حسب النمط TOC 1:
انقر على علامة إظهار/إخفاء الفقرات من تبويب الصفحة الرئيسية Home لإظهار الرمز:
سنقوم بإضافة مُعرّف identifier لجدول المحتويات الأول. تستخدم المعرّفات لإنشاء جداول محتويات منفصلة ومتعددة،
وهي عبارة عن حروف من الأبجدية الإنجليزية، ماعدا الحرف C، وهو المعرّف الافتراضي الذي يستخدم لإنشاء جدول محتويات تلقائي.
وهي عبارة عن حروف من الأبجدية الإنجليزية، ماعدا الحرف C، وهو المعرّف الافتراضي الذي يستخدم لإنشاء جدول محتويات تلقائي.
يمكنك استخدام أي حرف ترغب فيه (ماعدا الحرف C).
سنستخدم الحرف E كمعرّف لجدول المحتويات الخاص بالقسم الرئيسي الأول. ضع المؤشر بعد الرمز f، اكتب مسافة ثم المعرّف:
سنستخدم الحرف E كمعرّف لجدول المحتويات الخاص بالقسم الرئيسي الأول. ضع المؤشر بعد الرمز f، اكتب مسافة ثم المعرّف:
كرّر هذه الخطوة على بقية عناوين بقية الأقسام الفرعية للقسم الأول. قم بنسخ الرمز بالكامل (Ctrl +C):
الصق (Ctrl+ V) الرمز أمام العنوان الفرعي الثاني في القسم الأول، وغير النص بين علامتي الاقتباس إلى عنوان القسم الثاني:
كرر الخطوة السابقة مع بقية العناوين الفرعية للقسم الأول،
وتذكر أن تقوم بتغيير النصوص بين علامتي الاقتباس إلى تلك العناوين الفرعية.
وتذكر أن تقوم بتغيير النصوص بين علامتي الاقتباس إلى تلك العناوين الفرعية.
بعد الانتهاء من القسم الرئيسي الأول انتقل إلى القسم الرئيسي الثاني (وهو Chapter 2 في هذا المثال).
الصق نفس الرمز أمام العنوان الفرعي الأول للقسم الرئيسي الثاني،
غير النص بين علامتي الاقتباس إلى عنوان ذلك القسم الفرعي، وهذه المرة استخدم معرّفًا مختلفًا،
لأننا سنقوم بإنشاء جدول آخر للقسم الرئيسي الثاني، وليكن g مثلا:
الصق نفس الرمز أمام العنوان الفرعي الأول للقسم الرئيسي الثاني،
غير النص بين علامتي الاقتباس إلى عنوان ذلك القسم الفرعي، وهذه المرة استخدم معرّفًا مختلفًا،
لأننا سنقوم بإنشاء جدول آخر للقسم الرئيسي الثاني، وليكن g مثلا:
بعد الانتهاء من القسم الرئيسي الثاني انتقل إلى القسم الرئيسي الثالث،
الصق الرمز أمام كل من العناوين الفرعية، اختر معرّفًا مختلفًا للجدول الثالث (وليكن h مثلا)،
واكتب العناوين الفرعية بين علامتي الاقتباس.
كرّر هذه الخطوة في جميع مع جميع الأقسام الرئيسية واختر معرّفات مختلف لكل قسم.
الصق الرمز أمام كل من العناوين الفرعية، اختر معرّفًا مختلفًا للجدول الثالث (وليكن h مثلا)،
واكتب العناوين الفرعية بين علامتي الاقتباس.
كرّر هذه الخطوة في جميع مع جميع الأقسام الرئيسية واختر معرّفات مختلف لكل قسم.
الخطوة التالية هي إضافة الفهارس (جداول المحتويات).
ضع المؤشر في السطر بعد عنوان القسم الرئيسي الأول (بعد Chapter 1 في هذا المثال)،
اذهب إلى تبويب:
ضع المؤشر في السطر بعد عنوان القسم الرئيسي الأول (بعد Chapter 1 في هذا المثال)،
اذهب إلى تبويب:
مراجع References > جدول محتويات Table of Contents > جدول محتويات مخصص Custom Table of Content
في مربع الحوار Table of Contents انقر خيارات Options. في مربع الحوار Table of content Options
قم بإلغاء تحديد الخيارات Styles و Outline Level وحدد الخيار Table entry field ثم انقر موافق:
قم بإلغاء تحديد الخيارات Styles و Outline Level وحدد الخيار Table entry field ثم انقر موافق:
بهذه الطريقة سيقوم البرنامج بإضافة العناوين في حقل TC فقط إلى الجدول.
اضغط المفتاحين Alt+F9 من لوحة المفاتيح لعرض الرمز. ضع المؤشر بعد الرمز f،
أضف مسافة space، ثم اكتب معرف جدول المحتويات الأول الذي حددته في الخطوات الأولى (المعرف e في هذا المثال):
أضف مسافة space، ثم اكتب معرف جدول المحتويات الأول الذي حددته في الخطوات الأولى (المعرف e في هذا المثال):
انقر بزر الفأرة الأيمن على الرمز واختر تحديث الحقل Update Field:
انسخ هذا الرمز وألصقه في السطر بعد العنوان الرئيسي الثاني (Chapter 2 في هذا المثال)،
غير المعرّف من e إلى g، انقر بزر الفأرة الأيمن واختر تحديث الحقل Update Field:
غير المعرّف من e إلى g، انقر بزر الفأرة الأيمن واختر تحديث الحقل Update Field:
كرّر الخطوة السابقة مع جميع العناوين الرئيسية، ولا تنسَ أن تغير المعرّف في كل خطوة وتحدث الحقل.
بعد الانتهاء من آخر قسم رئيسي وتحديث الحقول، اضغط المفتاحين Alt+F9 لعرض جداول المحتويات:
يمكنك في النهاية إضافة فهرس يحتوي على العناوين الرئيسية لكل قسم فقط.
ضع المؤشر في المكان الذي ترغب في وضع الفهرس فيه، اذهب إلى تبويب:
مراجع Reference > جدول محتويات Table of Contents > جدول محتويات مخصص Custom Table of Contents
في مربع الحوار Table of Content حدّد الرقم 1 في حقل Show Levels لإظهار العناوين في المستوى الأول فقط:
وستتم إضافة فهرس بالعناوين الرئيسية فقط: