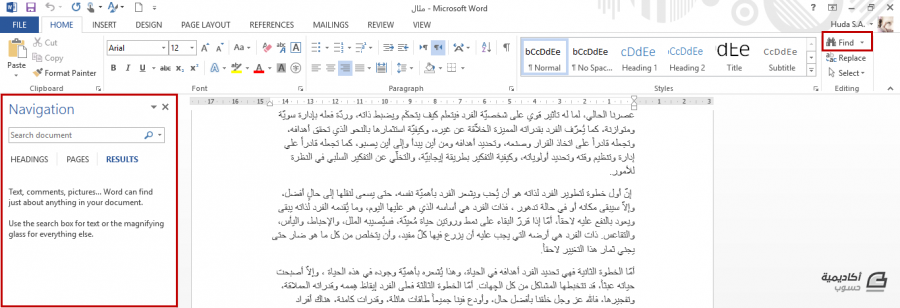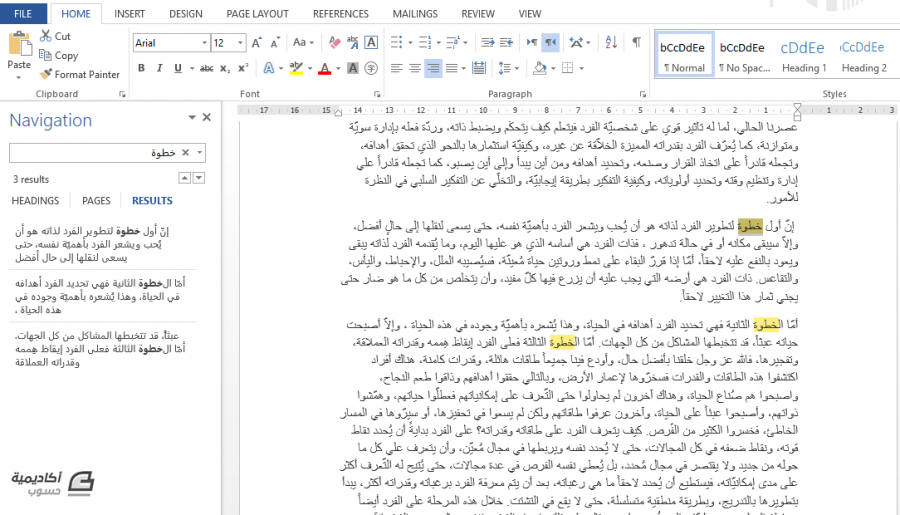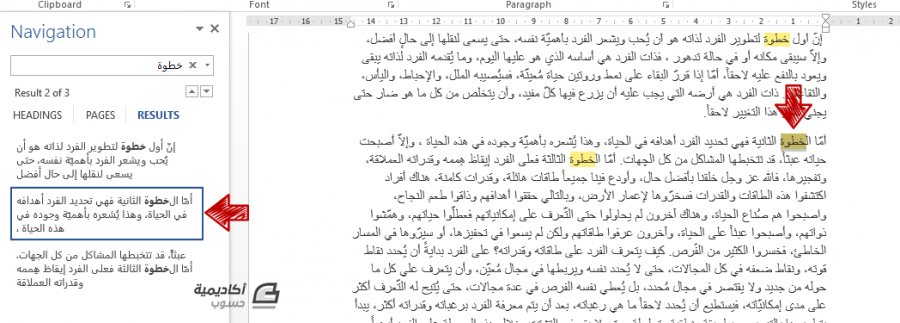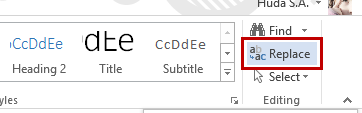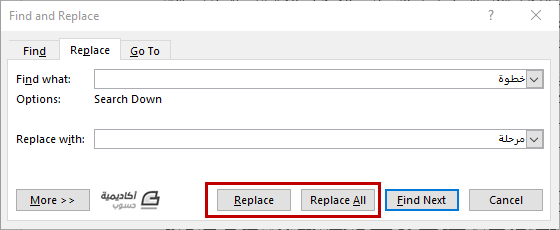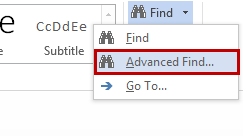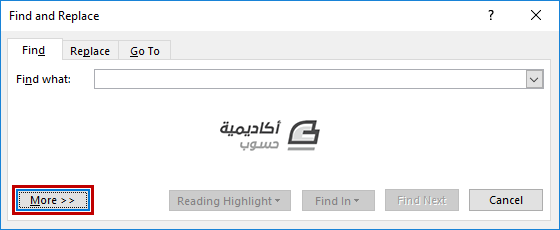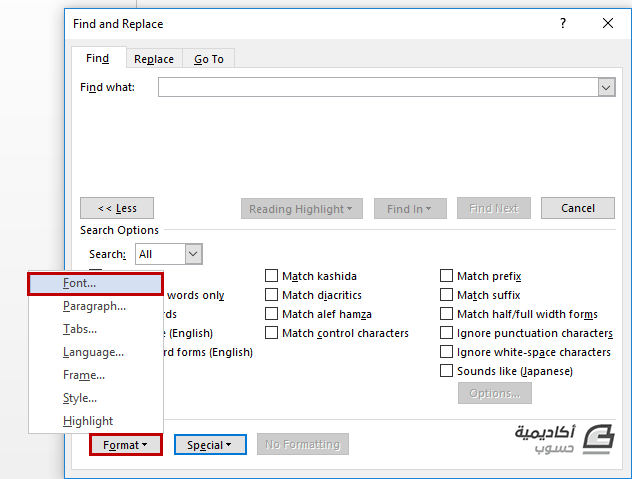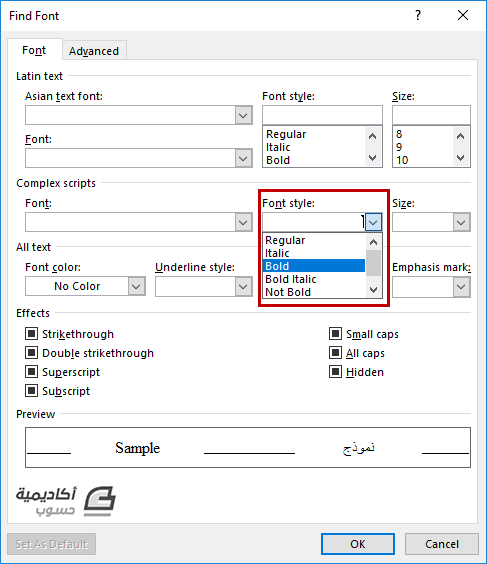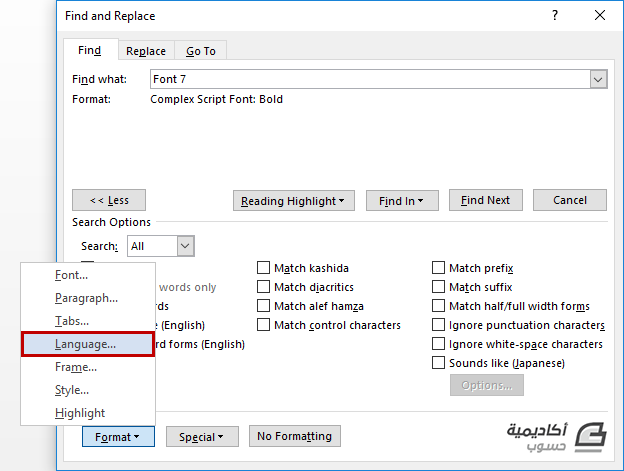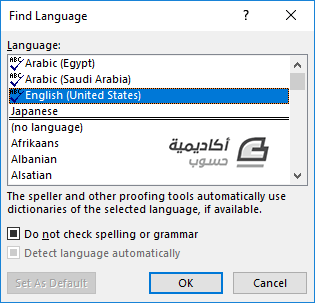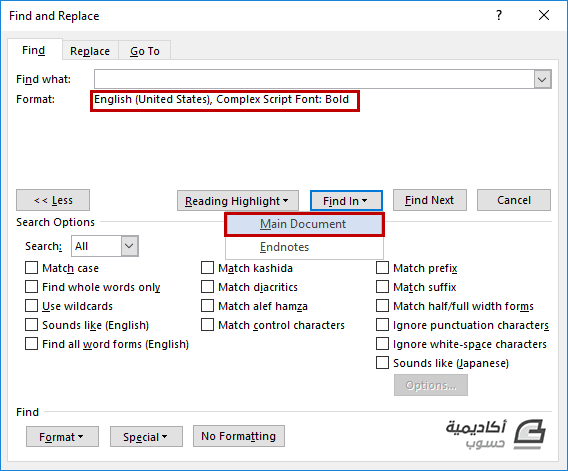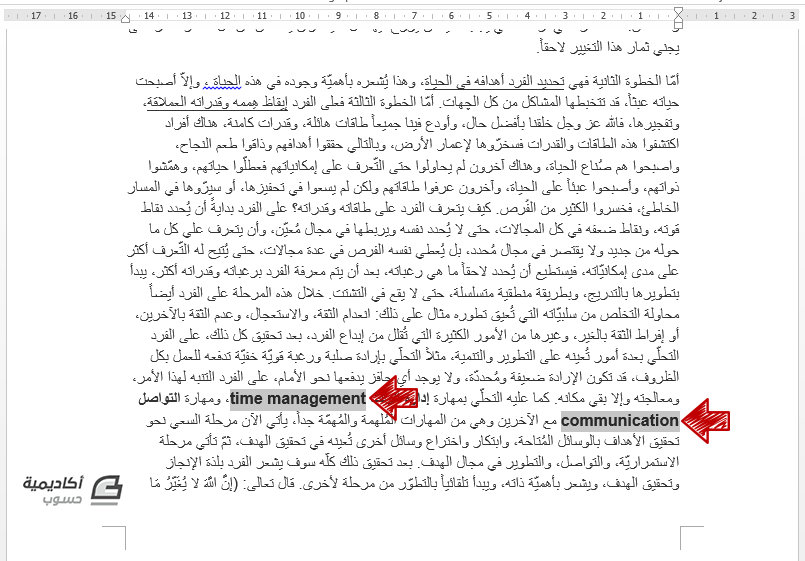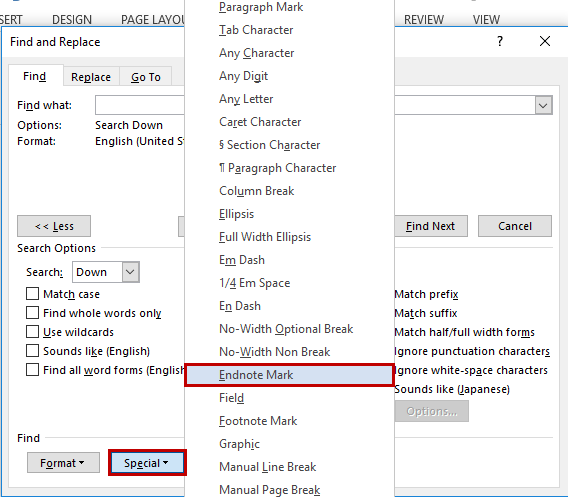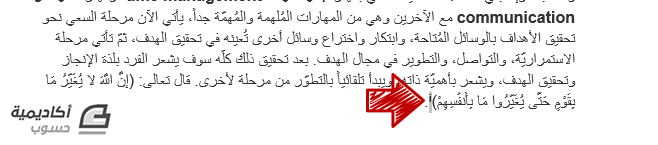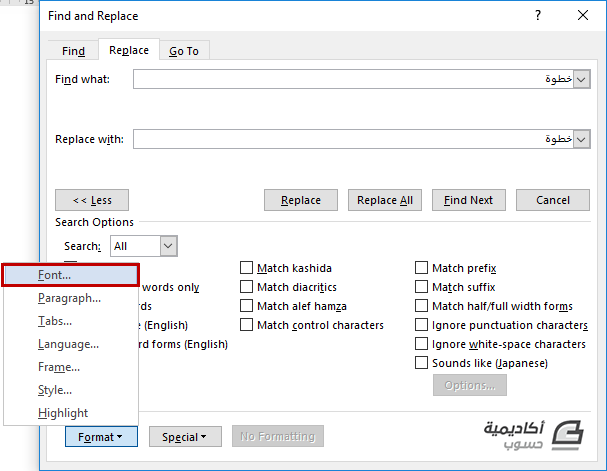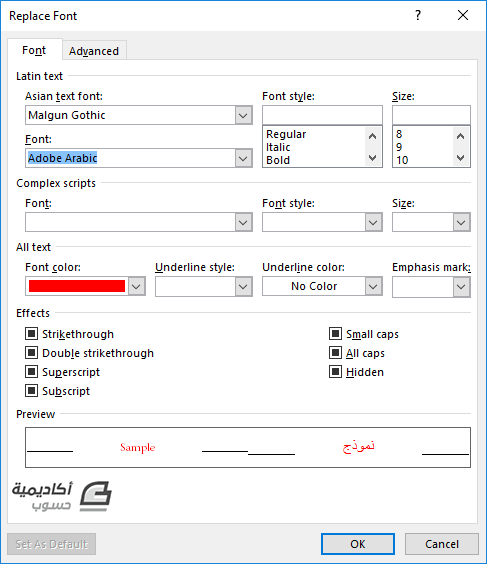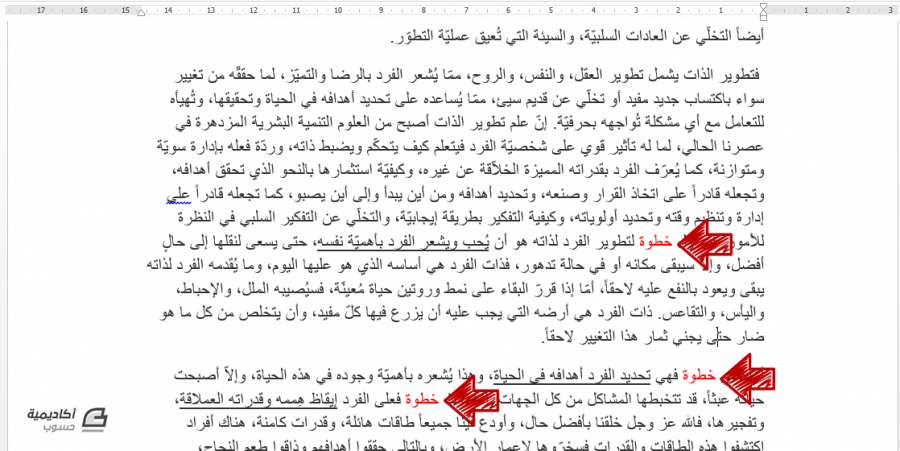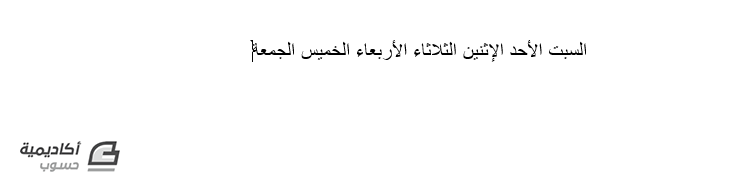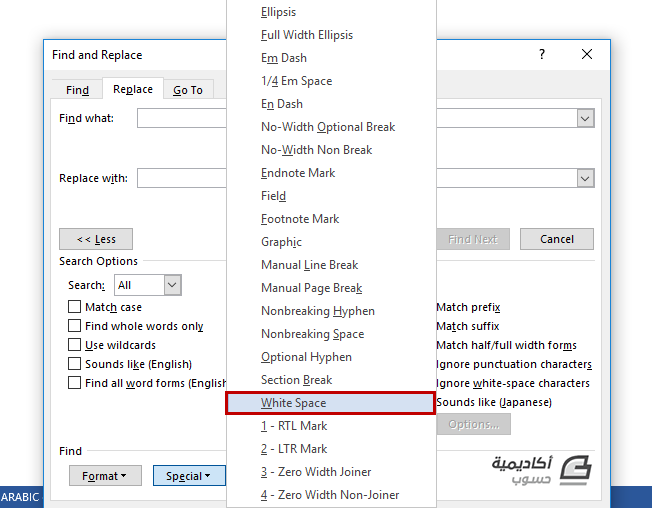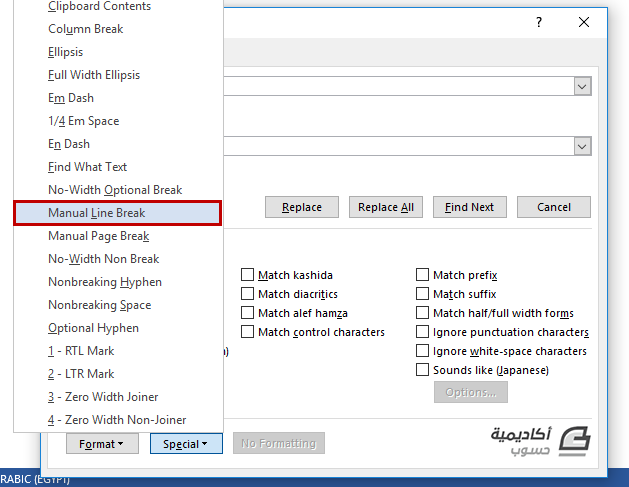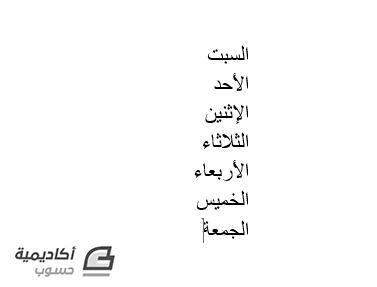كيفية استخدام خاصية البحث والاستبدال في Microsoft Word بفاعلية
خاصية البحث والاستبدال هي من الخصائص المفيدة جدًا في توفير الوقت. فهي تتيح لك إمكانية
العثور على كلمات أو عبارات محددة واستبدالها أو إجراء أي تعديل آخر عليها بشكل سريع وسهل.
وتكون مفيدة على وجه الخصوص في المستندات الكبيرة حيث يمكن أن تصبح عملية البحث مطوّلة
جدًا ومملة.
سنغطّي في هذا الدرس كيفية العثور على نصوص محددة واستبدالها، بالإضافة إلى كيفية العثور
على نصوص تحقق معايير محددة واستبدالها بنصوص تحقق معايير محددة ومختلفة أيضًا.
كيفية العثور على نص محدد واستبداله
إذا رغبنا في البحث عن كلمة محددة ضمن المستند،
نقوم بفتح جزء التنقل/التصفح Navigation Pane عن طريق النقر
على زر بحث Find في تبويب الصفحة الرئيسية Home (أو الضغط على مفتاحي الاختصار Ctrl+ F):
ندخل النص الذي نريد البحث عنه سواء كان كلمة، عبارة، أو جملة في حقل البحث وسيبدأ وورد
على الفور بتظليل النص المطابق للنص في حقل البحث باللون الأصفر إن وجد،
ويظهر النتائج في تبويب Result ضمن جزء التنقّل:
عند النقر على كل نتيجة سيقوم وورد بتحديدها، وعندما يمكننا تطبيق مختلف الإجراءات
عليها كالنسخ، الحذف، التنسيق، وغيرها:
لاستبدال الكلمة التي قمنا بالبحث عنها للتو، ننقر على زر Replace في تبويب الصفحة الرئيسية:
سيُفتح مربع الحوار Find and Replace، وسنلاحظ أنّ آخر كلمة قمنا بالبحث عنها مُدخلة بالفعل في
حقل Find What. ندخل الكلمة التي نريد الاستبدال بها في
حقل Replace with ثم ننقر على زر Replace All لاستبدال كل النص الذي
تم العثور عليه في المستند بالكلمة المحددة:
أو يمكننا النقر على Replace> Find Next إذا لم نكن نرغب في استبدال النص في مواضع معينة
في المستند، أي في هذه الحالة يتم استبدال كل نص على حدة.
كيفية العثور على نص بمواصفات محددة
لا تتيح خاصية البحث إمكانية العثور على النصوص العادية فقط، وإنما العثور على نصوص تحقق معايير
محددة، كأن تكون منسّقة بتنسيق معيّن (نوع الخط، لونه، سمكه)،
أو النصوص المطبّق عليها نمط style معيّن، أو النصوص المكتوبة بلغة معيّنة، وغيرها من المعايير.
بالإضافة إلى ذلك يمكن البحث عن عناصر محددة في المستند كالصور، علامات التعليقات
الختامية أو الحواشي، الفواصل المقطعية، وغيرها. حتّى أنّه بالإمكان العثور على نص يحقق أكثر من
معيار مرّة واحدة.
على سبيل المثال، إذا أردنا البحث عن النصوص المكتوبة باللغة الإنجليزية والمنسقة بخط عريض
في نفس الوقت، ننقر على السهم الصغير بجانب أمر Find ثم نختار Advanced Find:
ننقر على زر More في مربع الحوار Find and Replace:
الخيارات التي ستظهر ضمن قسم More هي المعايير التي يمكننا من خلالها تصفية نتائج البحث.
نحدد المعيار الأول (النص السميك) بالنقر على Format> Font:
من مربع الحوار Find Font وبالتحديد من قائمة Font Style نحدد الخيار Bold ثم ننقر على OK:
بعد ذلك نحدد المعيار الثاني، اللغة الإنجليزية بالنقر على Format> Language:
من مربع الحوار Find Language نحدد اللغة الإنجليزية ثم ننقر على OK:
سنلاحظ أنّ معايير البحث تظهر تحت حقل البحث، ننقر على Find In> Main Document للعثور
على النصوص التي تحقق هذه المعايير في المستند:
مثال آخر، إذا رغبنا في العثور على كل علامات التعليقات الختامية في المستند،
نذهب إلى Find Advanced> More> Special> Endnote Mark:
وبالنتيجة سيتم تحديد علامات التعليقات الختامية إن وجدت:
وبنفس الطريقة يمكنك استكشاف بقية الخيارات المتاحة وإجراء عمليات بحث محددة جدًا.
ملاحظة: هناك بعض الخيارات التي لا تعمل مع اللغة العربية مثل الخيار Match Case الذي
يستخدم مع بعض اللغات (مثل الإنجليزية) لمطابقة حالة الأحرف للكلمة التي نبحث عنها
سواء كانت أحرف كبيرة أو صغيرة. كما أنّ هناك خيارات خاصة باللغة العربية
مثل Match alef Hamza للبحث عن الكلمات التي يتطابق فيها موضع همزة الألف مع
موضع همزة الألف للكلمة المدخلة في حقل البحث.
الاستبدال بنصوص تحقق معايير محددة
على غرار البحث عن نصوص ذات معايير محددة، يمكننا استبدال النصوص بنصوص أخرى ذات معايير
محددة أيضًا. على سبيل المثال، إذا أردنا استبدال كلمة "الخطوة" في المستند الذي نعمل عليه،
بكلمة "الخطوة" نفسها لكن بتنسيق مختلف، ننقر على زر Replace من
تبويب الصفحة الرئيسية. ومن مربع الحوار Find and Replace ندخل الكلمة
"خطوة" في حقل Find whatوحقل Replace with ثم ننقر على More> Format> Font:
نحدد التنسيق المطلوب من خيارات التنسيق (قمنا هنا بتغيير لون الخط) ثم ننقر على OK:
وأخيرًا ننقر على زر Replace All لاستبدال الكلمات:
مثال آخر، إذا أردنا عرض أيام الأسبوع الموضحة أدناه بشكل عمودي وليس بشكل أفقي فكل ما علينا فعله هو استبدال المسافات الأفقية بين الكلمات (space) بمسافات سطرية (enter):
ننقر على زر Replace، ثم نضع مؤشر الكتابة في حقل Find what وننقر على Special> White Space:
ثم نضع مؤشر الكتابة في حقل Replace with وننقر على Special> Manual Line Break:
بعد ذلك ننقر على Replace All لتتحول إلى شكل عمود على الفور:
البحث والاستبدال خاصية رائعة ويمكن أن توفّر لك الكثير من الوقت والجهد، إذ أنّها لا تُستخدم
للعثور على نص معيّن واستبداله فقط، وإنّما يمكن أيضًا استخدامها لتنسيق نصوص معيّنة
أو تغيير ترتيبها دفعة وحدة كما لاحظنا من خلال الأمثلة.
استكشف خيارات البحث والاستبدال المتقدم بنفسك لتحصل على أقصى فائدة منها.