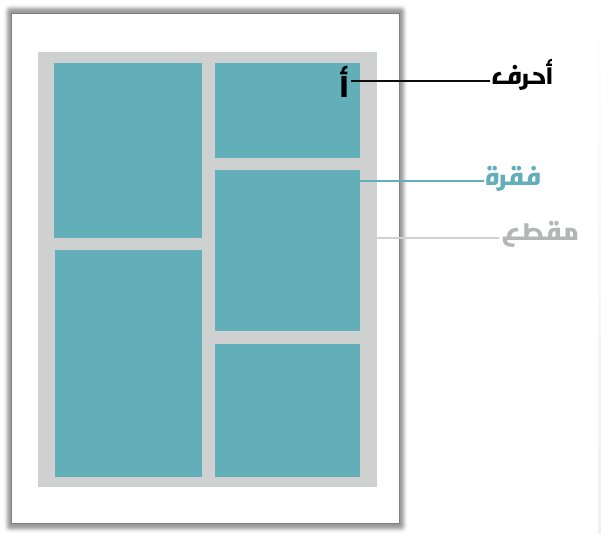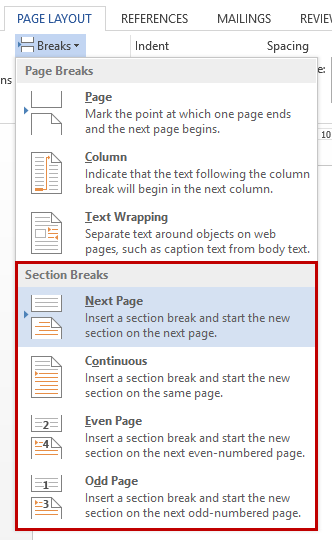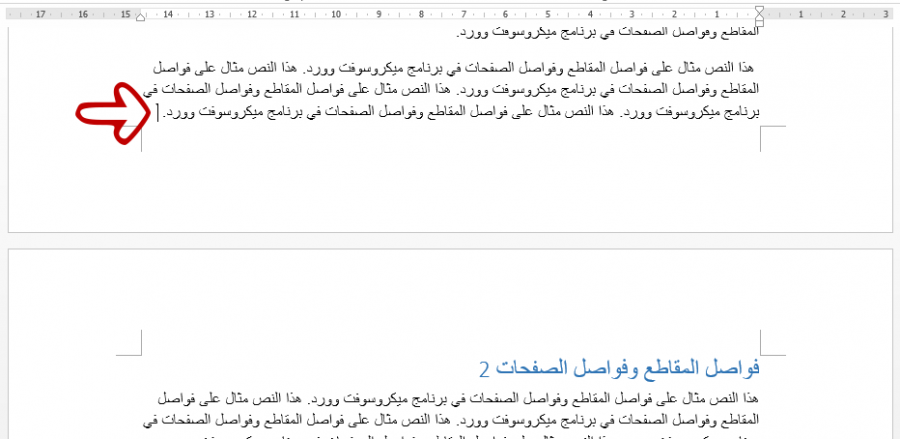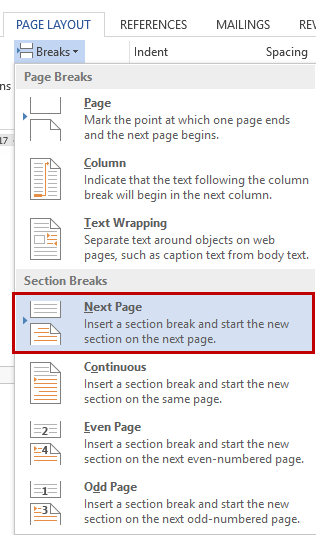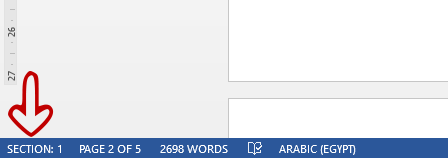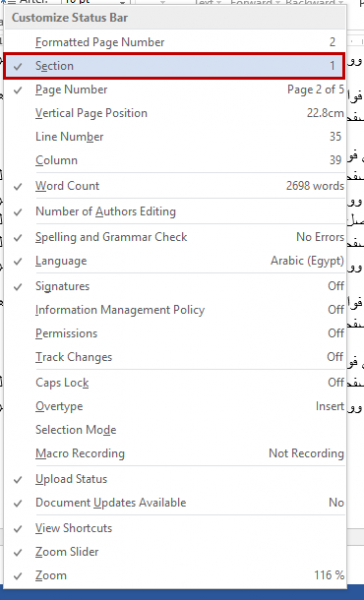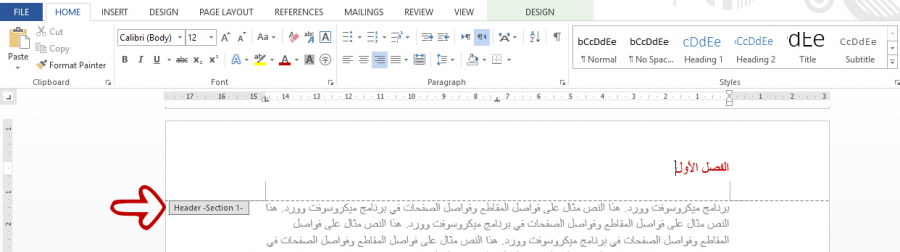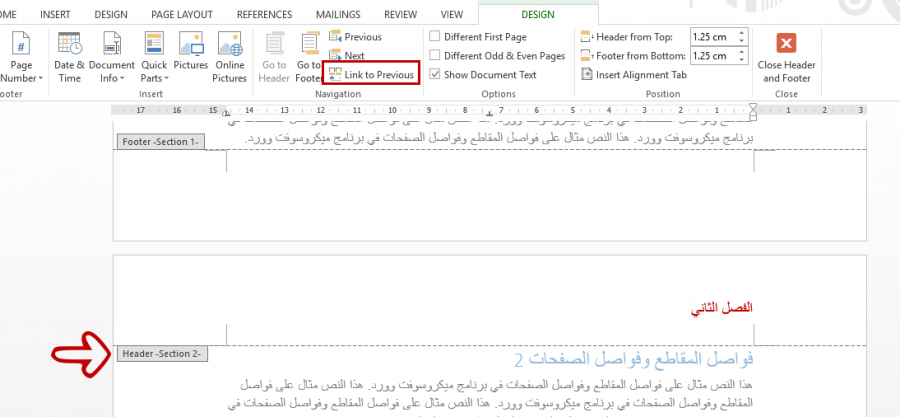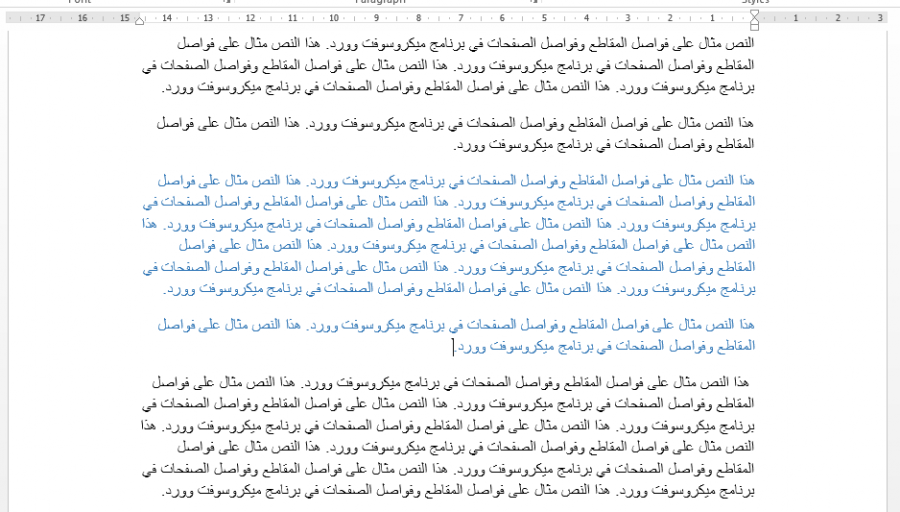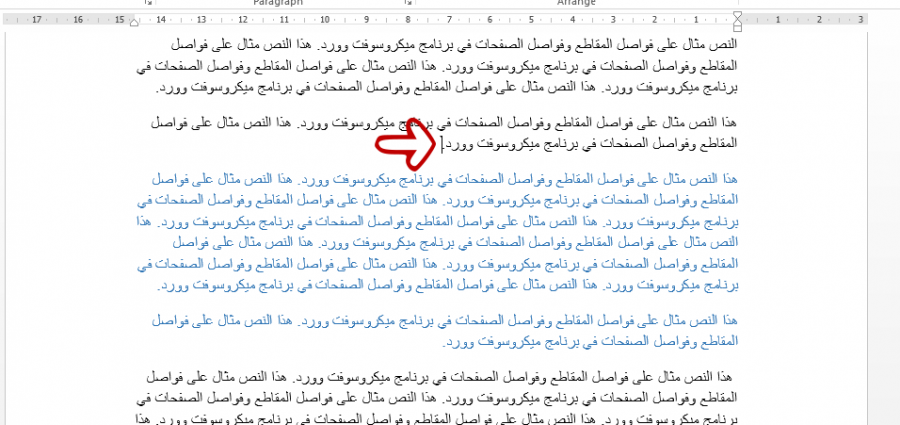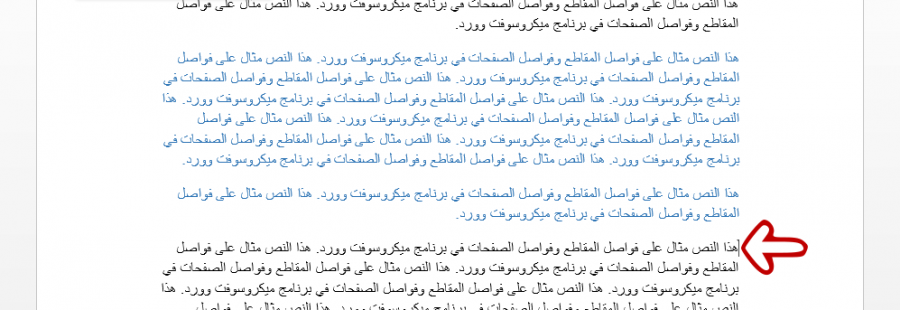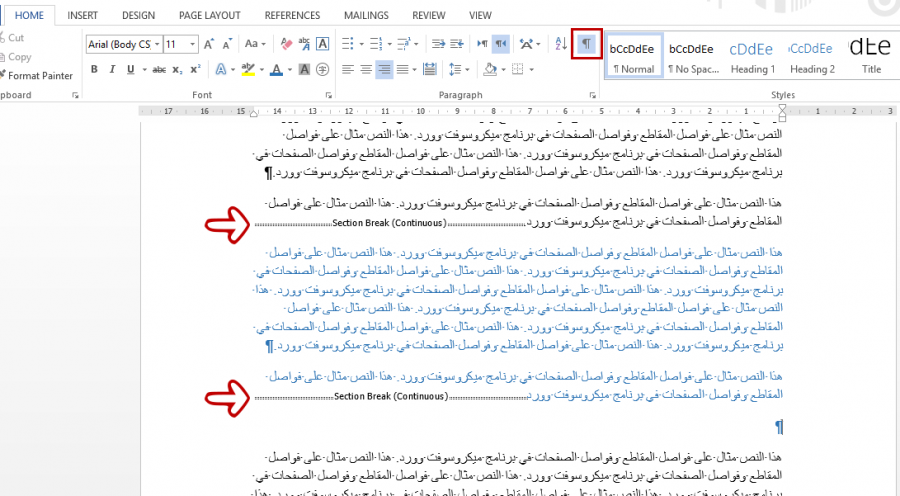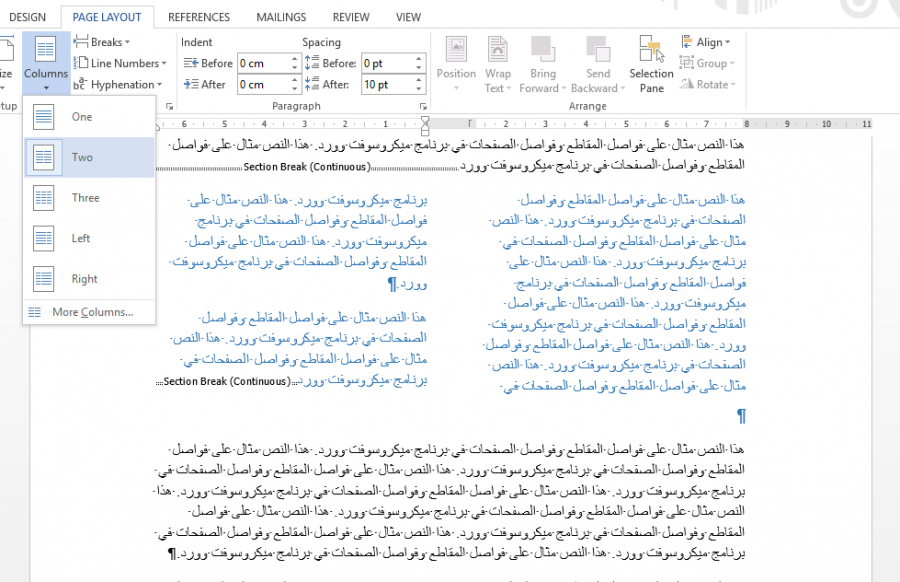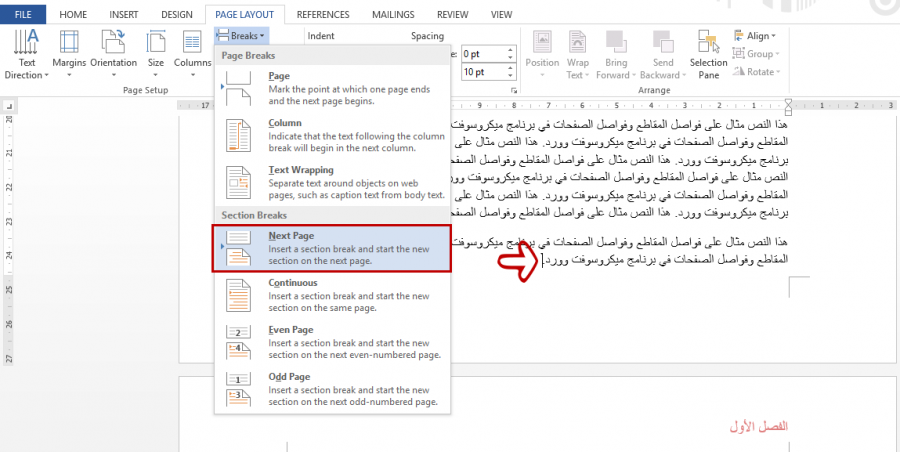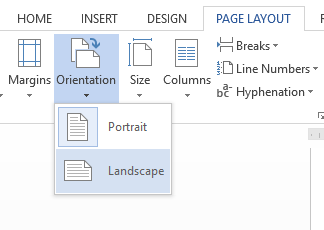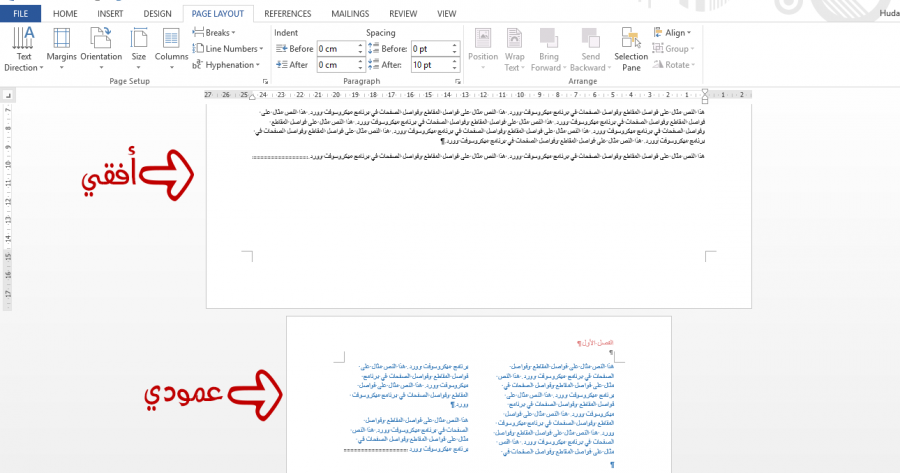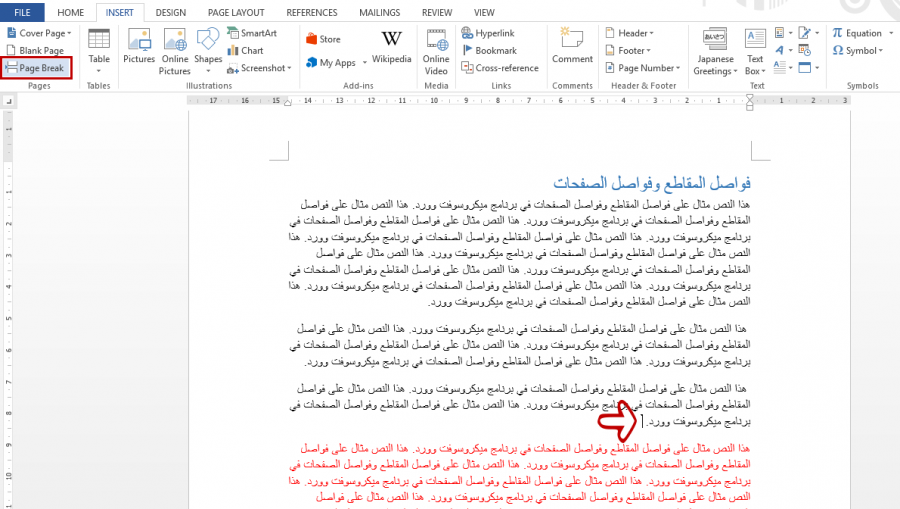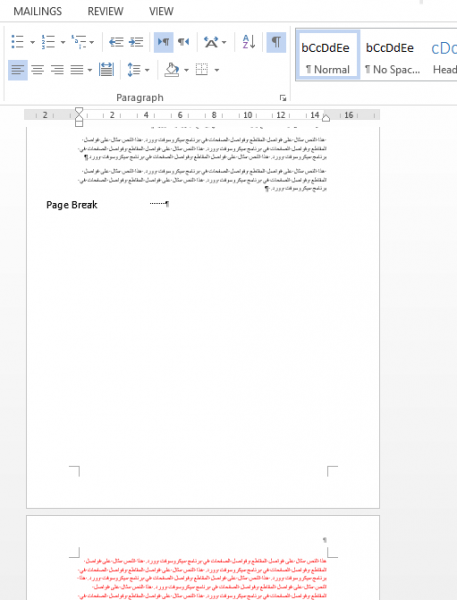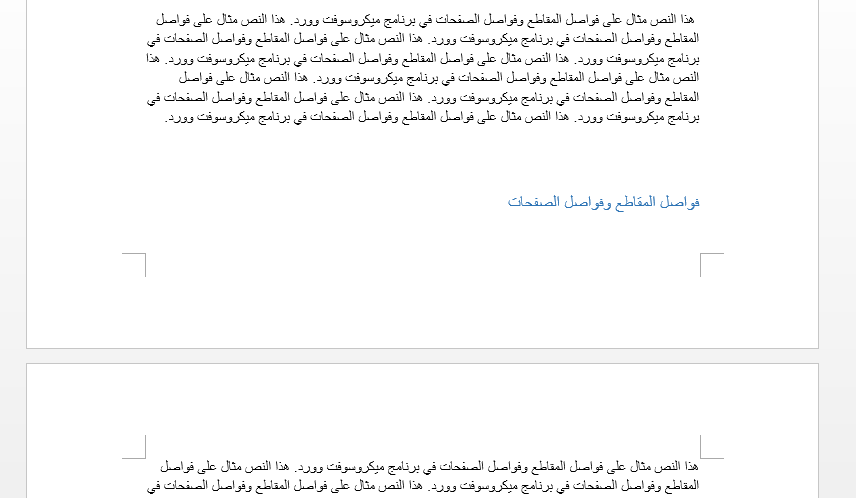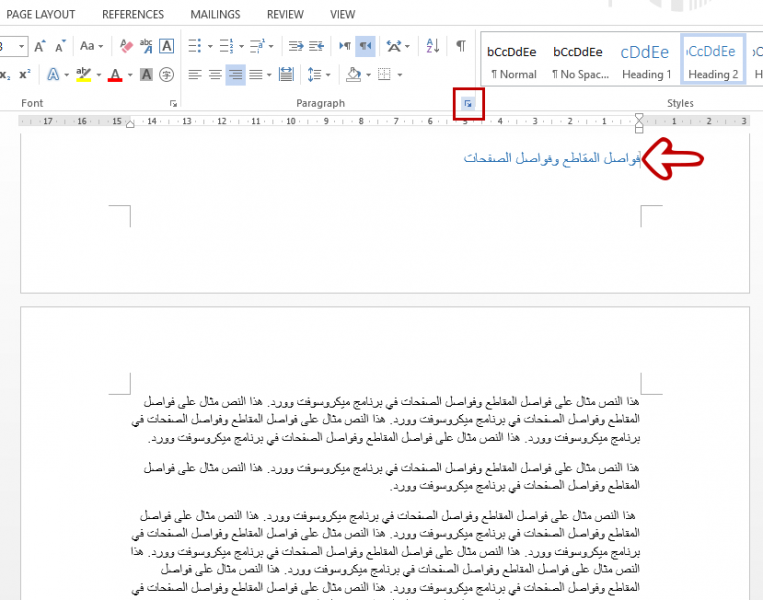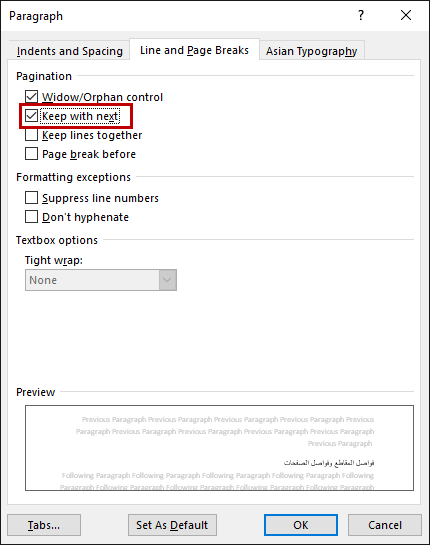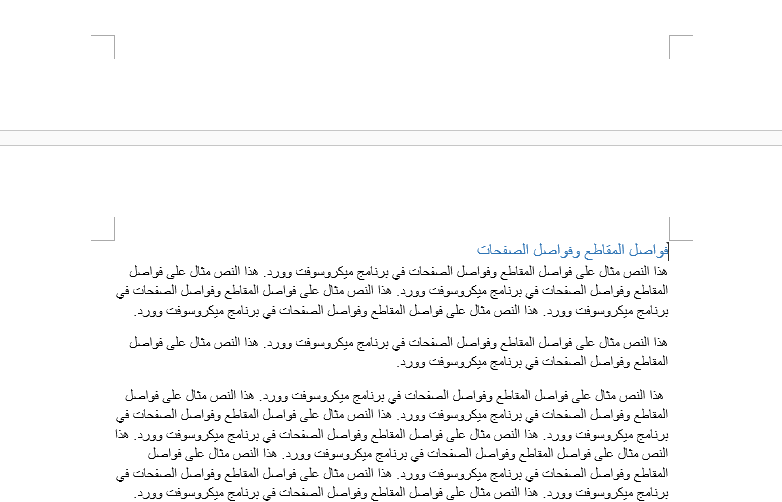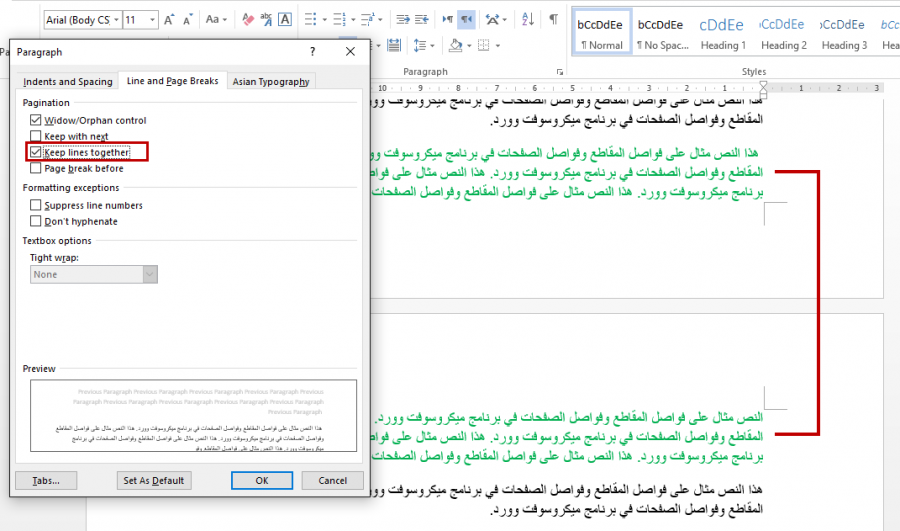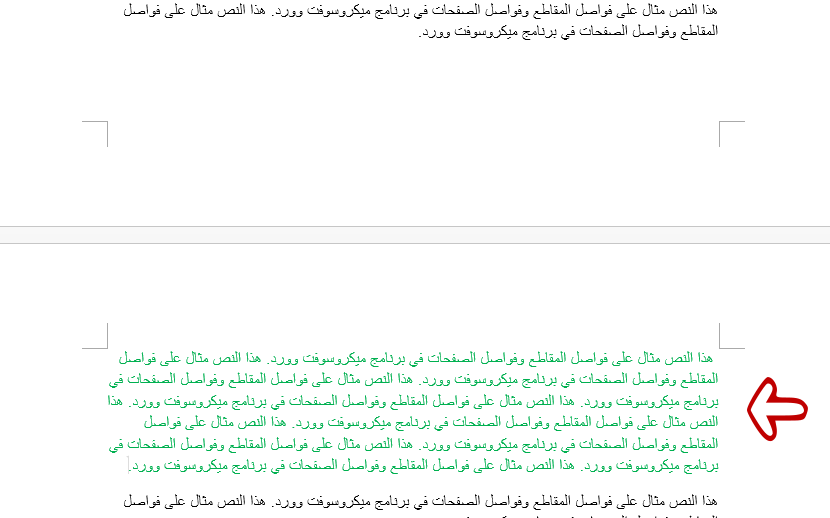كيفية استخدام فواصل المقاطع Section Breaks وفواصل الصفحات Page Breaks في Microsoft Word
ربّما يعرف كل مستخدمي برنامج وورد، سواء كانت مبتدئًا أو متقدمًا، أنّ المستند الواحد يتكون من مجموعة صفحات يمكن
ملئها بالنصوص وتنسيقها. لكن في الحقيقة لا يتألف هيكل المستند من مجرد صفحات،
وإنما من ثلاثة مستويات أساسية يمكن تنسيقها كل على حدة، وهذه المستويات هي:
- المقاطع Sections: يتألف المستند الواحد من مقطع واحد على الأقل يضم جميع الصفحات، ويمكن إنشاء أكثر من مقطع يدويًا.
- الفقرات Paragraphs: يتألف المقطع الواحد من فقرة واحدة أو أكثر.
- الأحرف Characters: تتألف الفقرة الواحدة من حرف واحد أو أكثر.
من الضروري أن تفهم هذه المستويات لكي تدرك إمكانياتك في التحكم في تنسيق المستند وتخطيطه. فتنسيق المستند يعني
في الواقع تطبيق أمر التنسيق على واحد من هذه المستويات. على سبيل المثال،
عندما تقوم بزيادة حجم الخط، فإنّك في هذه الحالة تطبّق تنسيقًا على الحروف.
أمّا عندما تقوم بإضافة رأس أو تذييل، فإنّك تطبّق تنسيقا على المقطع.
الفواصل المقطعية Section Break
أصبحت تعرف الآن أنّ المقاطع هي الجزء الرئيسي من هيكل المستند. ويمكن إنشاء أكثر من مقطع لغرض تنسيق منطقة
محددة من المستند بشكل مستقل عن بقية مناطق المستند.
يتضمن وورد 4 أنواع من الفواصل المقطعية، ويمكنك الوصول إليها من تبويب تخطيط الصفحة Page Layout،
في المجموعة إعداد الصفحة Page Setup، وبالتحديد من أمر فواصل Breaks:
- الصفحة التالية Next Page: لإنشاء فاصل مقطعي وبدء المقطع التالي في الصفحة التالية. إي يتم نقل جميع الفقرات بعد الفاصل إلى الصفحة التالية.
- مستمر Continuous: لإنشاء فاصل مقطعي وبدء المقطع التالي في نفس الصفحة.
- صفحة زوجية Even Page: لإنشاء فاصل مقطعي وبدء المقطع التالي في الصفحة التالية المرقمة برقم زوجي (2، 4، 6، ...إلخ).
- صفحة فردية Odd Page: لإنشاء فاصل مقطعي وبدء المقطع التالي في الصفحة التالية المرقمة برقم فردي (3، 5، 7، ...إلخ).
يمكن استخدام الفواصل المقطعية لتغيير تنسيقات المقاطع بشكل مستقل مثل اتجاه الورقة، الهوامش، الرأس والتذييل،
حدود الصفحة، الأعمدة، ترقيم الصفحات، وغيرها. على سبيل المثال، يتكون المستند أدناه من فصلين،
ونريد إنشاء رأس مختلف لكل فصل على حدة. وبما أنّ الرأس أو التذييل يطبّق نفسه على جميع صفحات المستند
التي تنتمي لمقطع واحد، سنقوم بإنشاء مقطعين، أحدهما للفصل الأول والآخر للفصل الثاني:
نضع مؤشر الكتابة في نهاية آخر فقرة في الفصل الأول، ثم نحدد الخيار Next Page من أمر Breaks لإضافة فاصل مقطعي:
ستتم إضافة فاصل مقطعي بين الفصلين الأول والثاني، وأصبح بإمكاننا الآن تنسيق كل مقطع بشكل مختلف.
نضع مؤشر الكتابة داخل المقطع الأول، ويمكن أن نستدل إلى رقم المقطع من شريط الحالة:
إذا كان رقم المقطع غير ظاهر في شريط الحالة، انقر عليه بزر الفأرة الأيمن، وقم بتأشير الخيار مقطع Section:
بعد أن نضع مؤشر الكتابة داخل المقطع الأول، نذهب إلى تبويب إدراج Insert ونختار رأس Header لفتح منطقة الرأس:
وأخيرا نقوم بتنسيق رأس المقطع الأول من المستند حسب الرغبة. لاحظ ظهور شريط صغير يرشدك إلى اسم
المقطع للرأس/التذييل الذي تقوم بتنسيقه حاليًا:
الخطوة التالية هي تنسيق رأس المقطع الثاني. يمكن اتباع نفس الخطوات السابقة (إدراج> رأس) أو النقر بشكل مزدوج
على منطقة الرأس لإحدى صفحات المقطع الثاني وتعديلها، ولا ننسى هذه المرة أن نقوم بإلغاء تفعيل
الخيار Link to previous في تبويب تصميم Design السياقي لكي نتمكن من استخدام رأس مختلف لكل مقطع:
مثال آخر، لنفترض أننا نريد تغيير تخطيط الفقرة أدناه لتكون النصوص موزّعة على عمودين دون الحاجة إلى نقلها إلى
صفحة مستقلة. في هذه الحالة سنقوم بإنشاء مقطع خاص لهذه الفقرة باستخدام فاصل مقطعي مستمر:
نضع مؤشر الكتابة بعد آخر حرف في الفقرة السابقة ثم نختار Continuous من أمر Breaks:
بعد ذلك نضع مؤشر الكتابة قبل أول حرف في الفقرة التالية للفقرة المعنيّة ثم نختار Continuous من أمر Breaks،
لأننا إن لم ندرج فاصل مقطعي بعد الفقرة المعنيّة، سيطبّق التنسيق على جميع الفقرات التي تليها.
أي أننا سنقوم بحصرها بين فاصلين لمقطع مستمر:
قد لا نلاحظ تغييرًا في المستند عند إدراج الفواصل المقطعية، لكن عندما ننقر على زر إظهار/إخفاء علامة الفقرات في تبويب
الصفحة الرئيسية Home، سنرى المواضع التي توجد فيها الفواصل المقطعية بوضوح:
بعد إدراج الفواصل، نضع مؤشر الكتابة داخل المقطع الجديد (بين الفاصلين) ثم نختار التخطيط المرغوب من أمر
أعمدة Columns في تبويب تخطيط الصفحة Page Layout:
في الواقع، حتى إن لم نقم بإدراج فواصل مقطعية قبل وبعد الفقرة، وقمنا بتنسيقها بشكل عمودين بتحديد النص فقط،
سيقوم وورد بإدراج فواصل مقطعية تلقائيًا.
مثال أخير، إذا أردنا نجعل اتجاه الصفحة الأولى فقط بشكل أفقي، وبقية الصفحات بشكل عمودي،
نضع مؤشر الكتابة بعد آخر حرف في الصفحة الأولى ونحدد الخيار Next Page من أمر Breaks:
بعد ذلك نضع مؤشر الكتابة في الصفحة الأولى ونحدد الخيار أفقي Landscape من أمر اتجاه الورقة Orientation:
وبذلك أصبح اتجاه الصفحات في المستند الواحد مختلفًا، وهذا غير ممكن إذا كان المستند يتألف من مقطع واحد:
إذا كنت ترغب بإزالة فاصل مقطعي قمت بإضافته، انقر على أمر إظهار/إخفاء علامات الفقرات من تبويب الصفحة الرئيسية لكي تتمكن من معرفة مواقع الفواصل المقطعية التي تظهر بشكل خطوط منقّطة، ثم اضغط على Delete من لوحة المفاتيح.
فواصل الصفحات
تستخدم فواصل الصفحات لنقل النصوص، بعد الفاصل، من الصفحة الحالية إلى الصفحة التالية.
وهذه الخاصية مفيدة للتحكم في ترقيم الصفحات وعددها في المستند.
على سبيل المثال، إذا رغبنا في أن تحتوي الصفحة الموضّحة على الفقرات الملونة بالأسود فقط،
ونقل النصوص الملونة بالأحمر إلى الصفحة التالية، نضع مؤشر الكتابة بعد آخر حرف في آخر فقرة ملونة بالأسود ثم ننقر على أمر فاصل الصفحات Page Break من تبويب
إدراج Insert:
سيتم إنهاء الصفحة الحالية عند موضع مؤشر الكتابة ونقل النصوص التي تقع بعد الفاصل إلى الصفحة التالية:
يقوم برنامج وورد بإدراج فواصل الصفحات تلقائيًا عند الوصول إلى نهاية الصفحة أثناء الكتابة. لكن في بعض الحالات
تحتاج إلى التحكم في موضع الفاصل التلقائي للحفاظ على تنسيق معيّن للفقرات.
على سبيل المثال، أثناء بإدخال عنوان الفقرة "فواصل المقاطع وفواصل الصفحات"، حصل وكان هذا العنوان في نهاية
الصفحة ولم تعد الصفحة تتسع لبقية محتويات الفقرة:
فإذا رغبنا في منع فاصل الصفحات أن يفصل بين الفقرة وعنوانها، نضع مؤشر الكتابة عند بداية العنوان ثم نفتح
مربع الحوار فقرة بالنقر على أيقونة السهم في زاوية مجموعة فقرة Paragraph:
من تبويب Line and Page Breaks نقوم بتأشير الخيار Keep with next لإبقاء السطر الحالي مرتبطًا بما يليه:
بذلك لا يمكن أن يفصل الفاصل التلقائي بينهم، وبدلًا من ذلك يتم نقلهم معًا إلى الصفحة التالية:
بنفس الطريقة يمكنك أن تمنع فاصل الصفحات أن يفصل منتصف الفقرة. أي إذا حصل ولم تعد الصفحة تتسع لجميع سطور
الفقرة، لا يتم نقل جزء من الفقرة إلى الصفحة التالية، بل يتم الحفاظ على الفقرة كوحدة واحدة ويتم نقلها برمّتها إلى الصفحة
التالية.
نلاحظ في المثال أدناه أنّ فاصل الصفحات التلقائي قد فصل الفقرة الملونة بالأخضر إلى جزأين، أحدهما في الصفحة الحالية
والآخر في الصفحة التالية، لذا سنضع مؤشر الكتابة في أي مكان ضمن الفقرة،
ومن مربّع الحوار فقرة نقوم بتأشير الخيار Keep lines together:
عند النقر على OK سيتم نقل الفقرة كلّها إلى الصفحة التالية:
خاتمة
فواصل المقاطع وفواصل الصفحات من الخصائص المفيدة جدًا، وفهمها بصورة جيدة يمكن أن يتيح لك الكثير من
الإمكانات في تنسيق الصفحات، تخطيطها، وترقيمها.
هل استخدمت فواصل المقاطع والصفحات من قبل؟ كيف تحصل على أقصى فائدة منهما؟
منقول للافادة